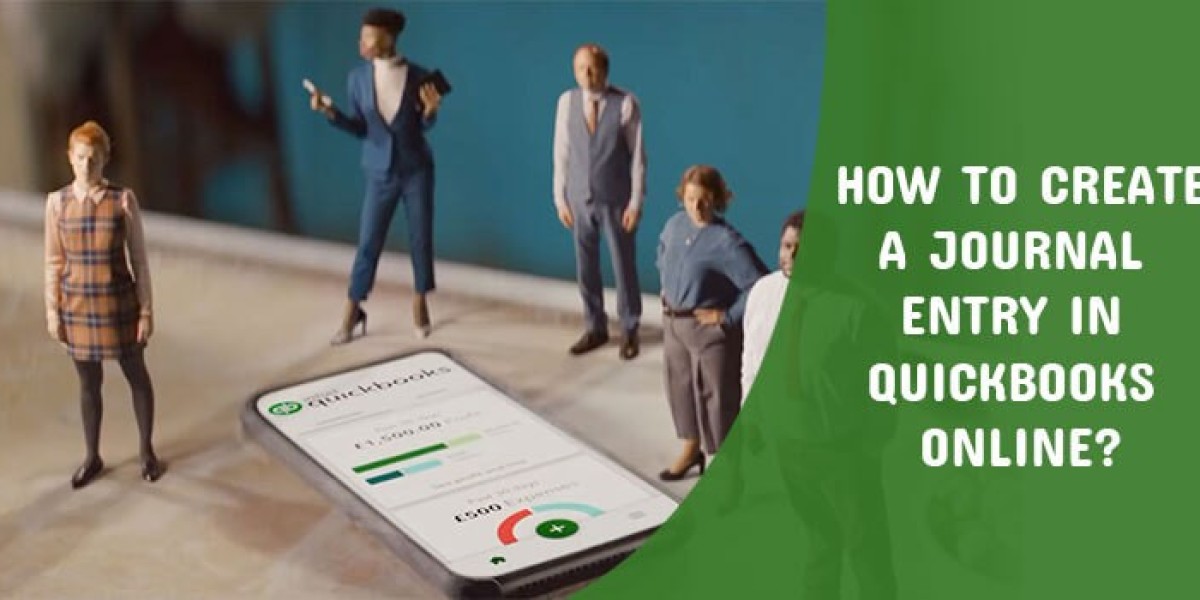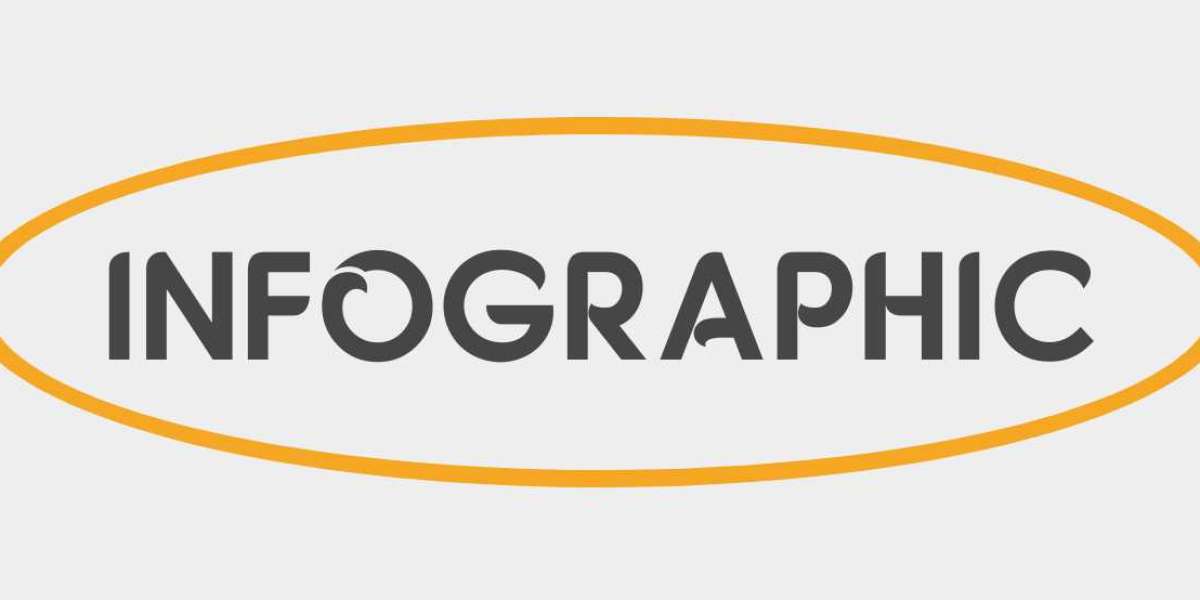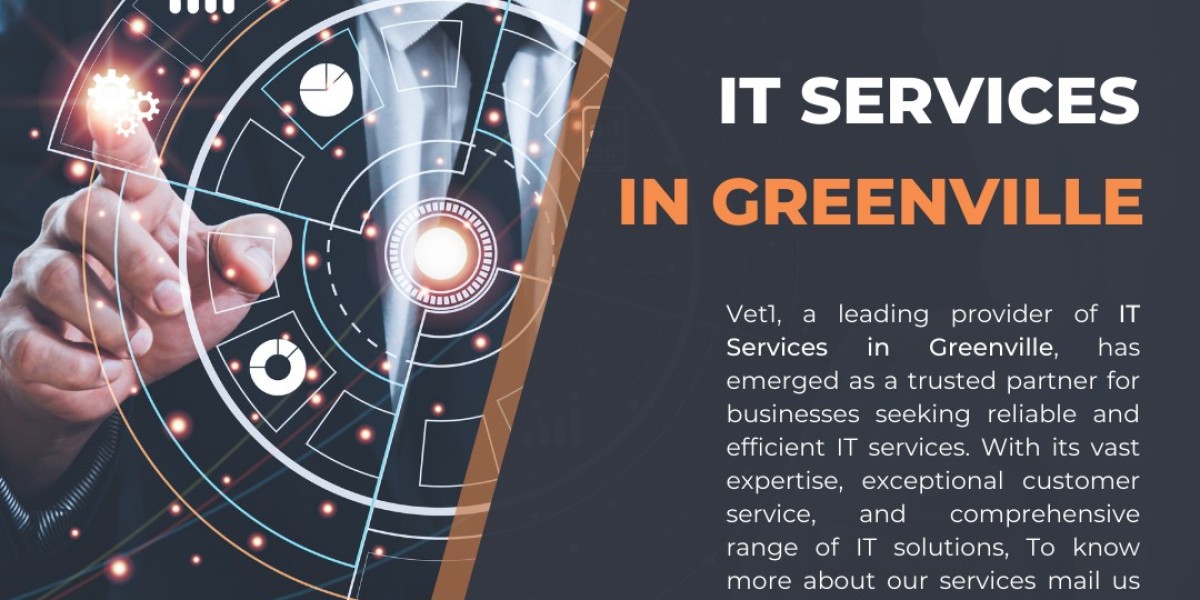Introduction: In QuickBooks Online, a Journal Entry is a powerful tool that allows users to record transactions that don't involve customers, vendors, or bank accounts. It helps maintain accurate financial records and ensures proper bookkeeping. In this blog post, we will provide a step-by-step guide on how to create a Journal Entry in QuickBooks Online.
Step 1: Accessing the Journal Entry Feature: To begin, log in to your QuickBooks Online account and navigate to the homepage. Click on the "+" symbol located at the top right corner of the screen. From the drop-down menu, select "Journal Entry" under the "Other" section.
Step 2: Entering Journal Entry Details: Once you're on the Journal Entry screen, you'll need to enter the necessary details for your transaction. Start by specifying the date of the entry, which is typically the date the transaction occurred.
Step 3: Debit and Credit Entries: In a Journal Entry, you'll need to specify the accounts that are being debited and credited. Enter the account name or number in the "Account" column and the corresponding debit or credit amount in the respective columns. Remember, debits are recorded on the left side, and credits are recorded on the right side.
Step 4: Adding Memo and Attachment (optional): You have the option to add a memo to provide additional details about the transaction. This can be useful for future reference or when sharing the Journal Entry with others. Additionally, you can attach relevant documents or files by clicking on the paperclip icon.
Step 5: Allocating Tax Information (if applicable): If the Journal Entry involves tax-related transactions, you can allocate tax information by clicking on the "Sales tax" or "Tax" button, depending on your version of QuickBooks Online. Select the applicable tax rate and enter the corresponding tax amount.
Step 6: Reviewing and Saving the Journal Entry: Before saving the Journal Entry, it's crucial to review the information for accuracy. Double-check the account names, amounts, and any additional details. Once you're satisfied, click on the "Save" or "Save and Close" button to save the Journal Entry.
Step 7: Viewing and Editing Journal Entries: To view or edit previously created Journal Entries, go to the homepage and click on the "Accounting" tab located on the left side of the screen. Select "Chart of Accounts" and find the account associated with the Journal Entry. Click on the account name to view the transaction history. To make edits, click on the Journal Entry and select "Edit."
Conclusion: Create Journal Entry in QuickBooks Online is a straightforward process that allows users to record transactions that don't involve customers, vendors, or bank accounts. By following the step-by-step guide provided in this blog, you can easily create accurate Journal Entries, ensuring proper financial record-keeping and bookkeeping in your QuickBooks Online account.