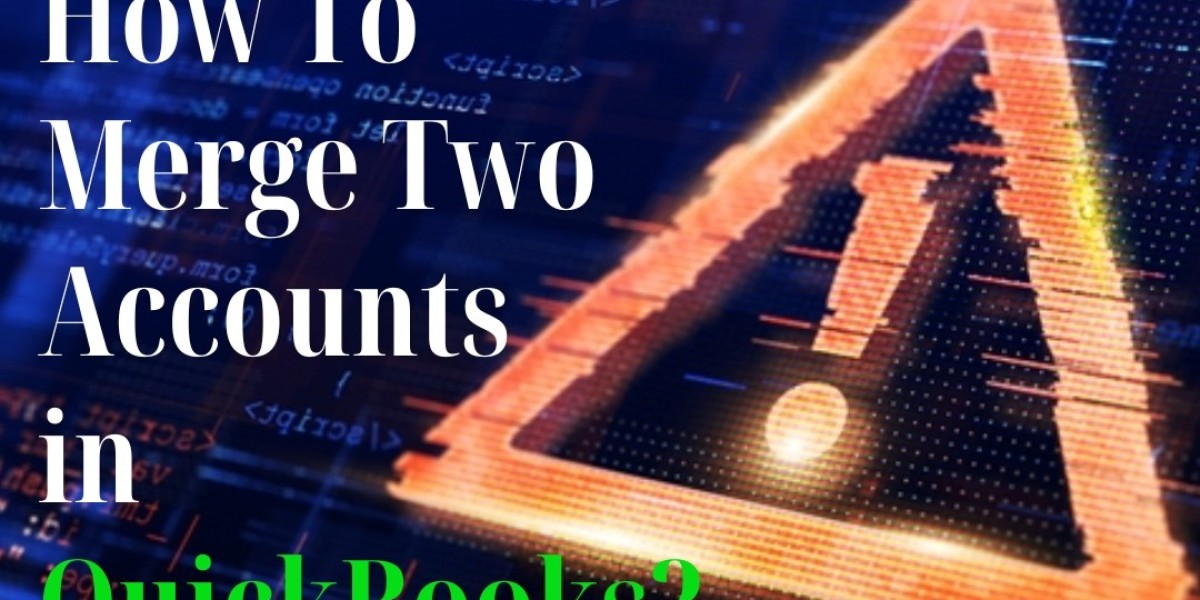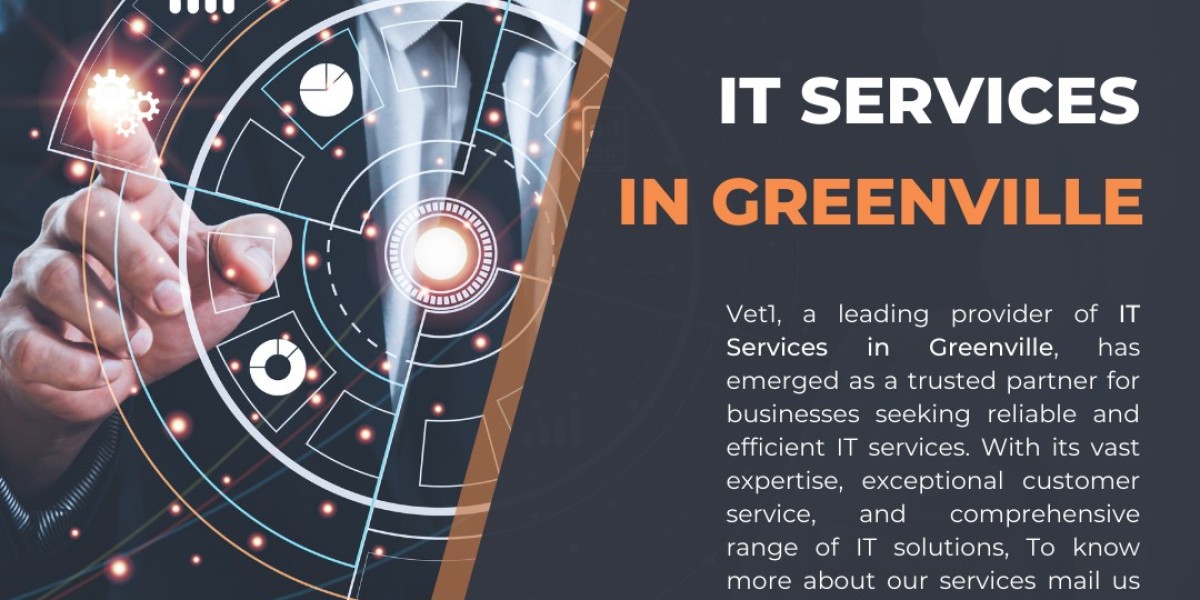Managing multiple accounts can create clutter and discrepancies in your financial records. However, merging two accounts in QuickBooks Online offers a simple solution to consolidate data and streamline your bookkeeping. This comprehensive guide provides a clear pathway on How to Merge Two Accounts in QuickBooks Online seamlessly, ensuring accuracy and efficiency in managing your finances within QuickBooks Online.
Merging accounts in QuickBooks Online is a straightforward process that helps consolidate financial data and streamline your records. Follow these steps:
Step 1: Log in to QuickBooks Online
Access your QuickBooks Online account by entering your credentials on the login page.
Step 2: Navigate to Chart of Accounts
Once logged in, click on the "Accounting" tab located on the left-hand side menu. Select "Chart of Accounts" from the options presented.
Step 3: Identify Duplicate Accounts
Locate the two accounts you wish to merge from the list displayed in the Chart of Accounts. Ensure one account is the primary account that you want to retain after merging.
Step 4: Edit Account Details
Click on the secondary account that you want to merge into the primary account. Choose the "Edit" option to modify the account details.
Also read How to Resolve QuickBooks Error 350
Step 5: Rename the Secondary Account
In the account name field, change the name of the secondary account to match the primary account exactly. This alignment is crucial for successful merging.
Step 6: Save Changes
Confirm the modifications by clicking "Save" at the bottom right corner of the screen.
Step 7: Transfer Transactions
Manually transfer transactions from the secondary account to the primary account. Open both accounts side by side and ensure all transactions from the secondary account are moved to the primary account accurately.
Step 8: Close Duplicate Account
Return to the Chart of Accounts and locate the secondary account (the one you merged). Select "Edit" again and change the account type to "I don't use this account anymore." This action closes the duplicate account without losing any historical data.
Step 9: Review and Reconcile
Double-check the merged primary account to ensure all transactions are properly recorded and reconciled. Verify accuracy to maintain clean and organized financial records.
By following these step-by-step instructions, you can successfully merge two accounts in QuickBooks Online, streamlining your financial records and simplifying your bookkeeping processes.If you are still struggling with Quickbooks software visit QuickBooks File Doctor Tool
FAQs for Merging Two Accounts in QuickBooks
Q1: Can I merge two accounts with transactions in QuickBooks?
A: Yes, you can merge two accounts with transactions in QuickBooks. However, it's important to note that transactions from both accounts need to be manually transferred to the primary account before merging to ensure data accuracy.
Q2: What happens to the transactions when I merge two accounts?
A: During the merging process in QuickBooks, transactions from the secondary account are manually transferred to the primary account. This consolidation helps ensure all transactional data remains intact and accessible within the primary account.
Q3: Is it possible to reverse the merge of two accounts in QuickBooks?
A: No, once the merging process is completed in QuickBooks, it cannot be undone. It is recommended to create a backup and carefully review accounts before merging to avoid any irreversible changes.
Q4: Can I merge accounts of different types (e.g., bank account and credit card account) in QuickBooks?
A: Yes, QuickBooks allows the merging of different types of accounts. However, ensure that the accounts you merge serve similar functions or contain similar types of transactions for accuracy.
Q5: What if the accounts I want to merge have different names?
A: To merge accounts successfully in QuickBooks, it's essential to rename the secondary account to match the primary account's name precisely. This alignment ensures a seamless merging process.
Q6: Will merging two accounts affect my financial reports in QuickBooks?
A: Merging accounts in QuickBooks will impact your financial reports. Transactions from both accounts are combined into the primary account, influencing balances and data displayed in reports.
Q7: How do I know if the merge of two accounts was successful in QuickBooks?
A: After merging accounts, review the Chart of Accounts and verify that the secondary account is closed and transactions have been transferred accurately to the primary account. Reconcile the primary account to ensure data accuracy.
Q8: Can I merge accounts using the QuickBooks mobile app?
A: Currently, merging accounts in QuickBooks is not supported through the mobile app. It needs to be performed using the web version of QuickBooks Online on a computer or tablet.