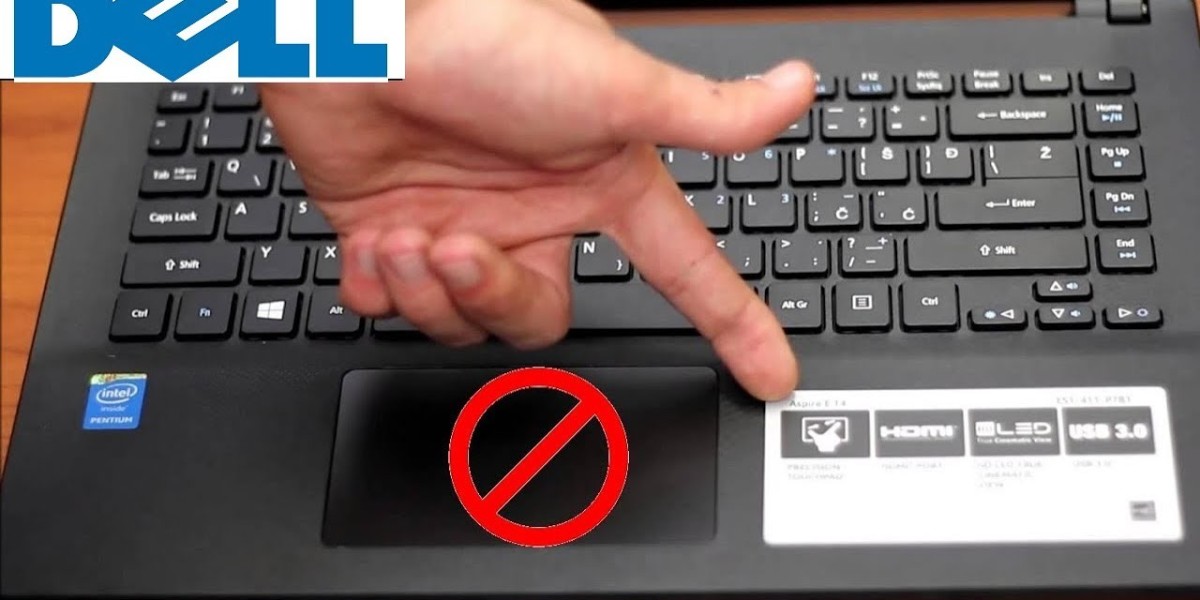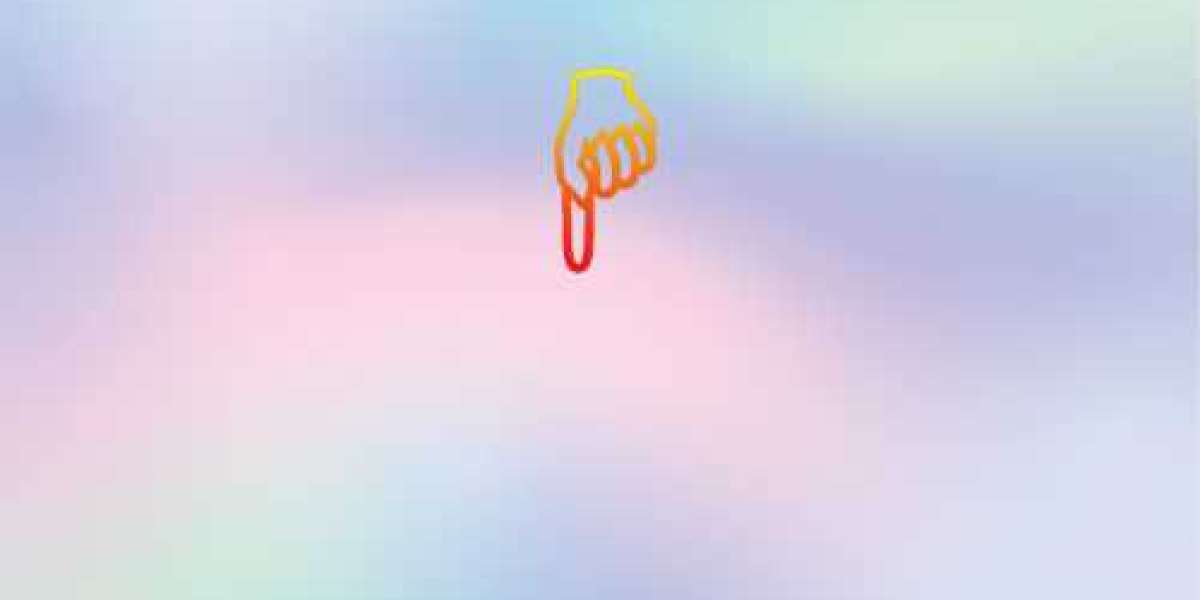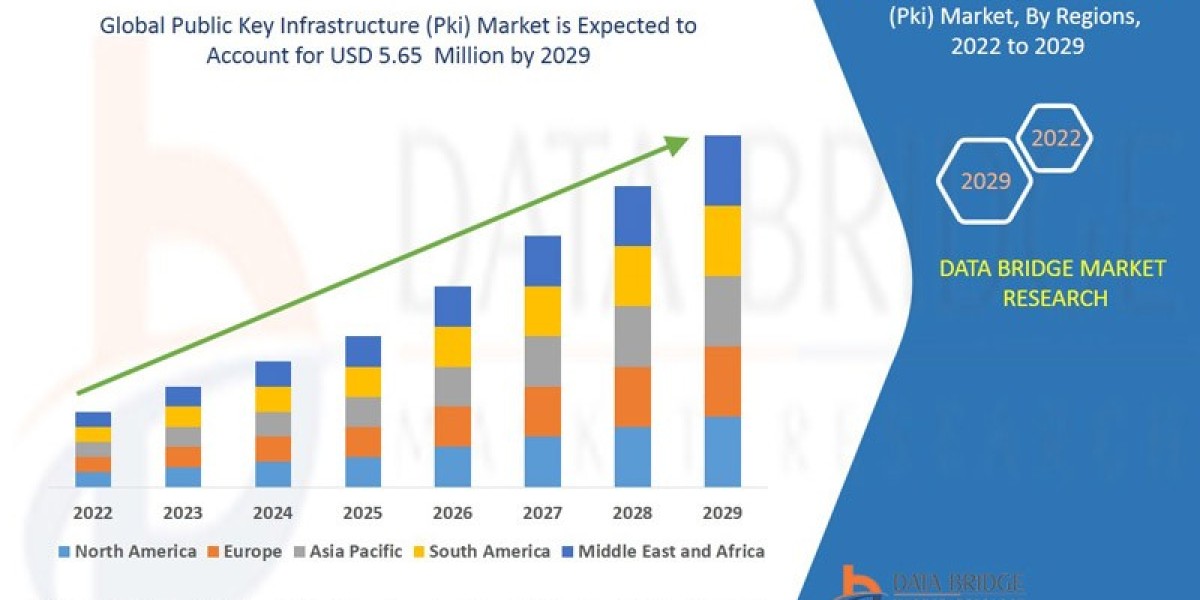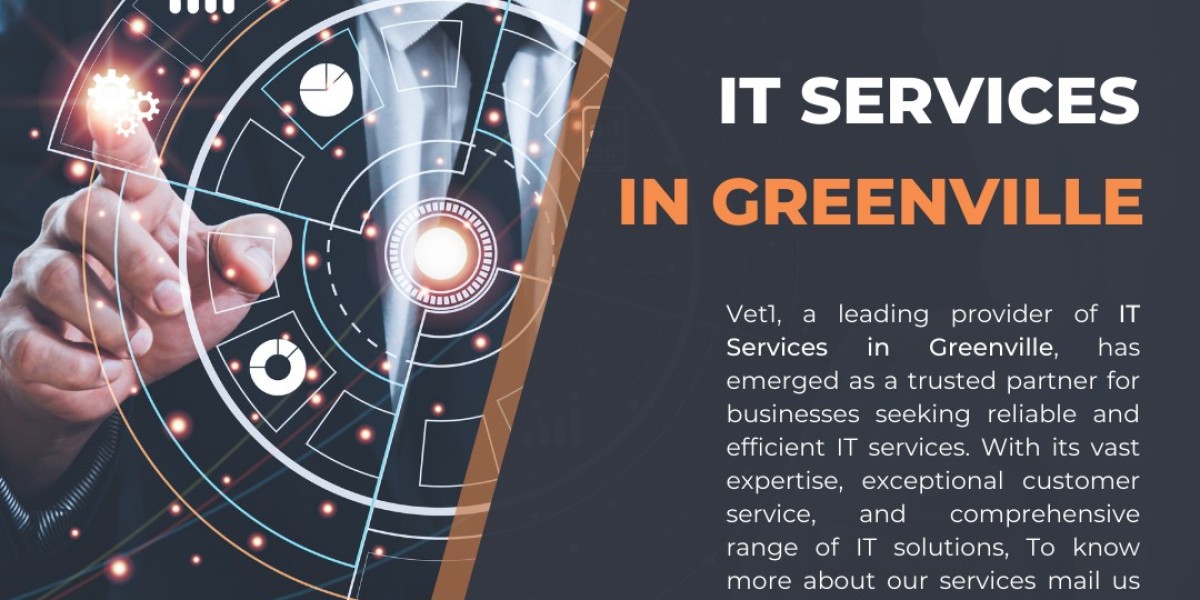When you're ready to work or play, your technology should be ready too. So, if your Dell laptop's touchpad isn't working, it can be incredibly frustrating.
Restart your laptop
You can try restarting your laptop first. This can resolve any memory issues that may be causing the touchpad not to work on your Dell. If you have a mouse connected via USB or Bluetooth®, disconnect it before restarting your laptop.
Turn on the touchpad with your keyboard
Some Dell laptop models allow you to enable or disable the touchpad when you press F9. This is called a touchpad function key. If your Dell has one, it's easy to turn off the keyboard by accident. To find out if this is your problem, try pressing F9 and check your touchpad.
Check the touchpad settings
If your Dell does not have a touchpad function key, you can go directly to the settings. Here's how:
Type “touchpad settings” into the search bar at the bottom left of the screen.
Make sure the touchpad is turned on. For added peace of mind, check the touchpad sensitivity setting. If it's set too low, this may be your problem.
If you have changed any of these settings, you can change them by scrolling down through the touchpad settings and resetting them.
Check touchpad settings in BIOS
The Basic Input/ Output System (BIOS) is the software responsible for starting your laptop. But sometimes it malfunctions during updates or due to viruses, and that may be the reason why your mouse pad is not working.
To re-enable it, follow these steps:
- In the search bar at the bottom left of the screen, type “advanced startup” and click Change advanced startup options.
- Under Advanced startup, select Restart now.
- Look for the Internal Pointing Device setting. You can find it in your advanced settings. Make sure it's turned on.
- Update your drivers
- Your touchpad uses drivers (files that help it communicate with other systems on your laptop) that occasionally need to be updated. Usually your laptop keeps these drivers updated, but sometimes you need to update your drivers manually. Here's how:
In the search bar in the lower left corner of your screen, type “device manager” and select the item that appears.
Double-click Mice and Other Pointing Devices and find your touchpad. It may be listed as "Touchpad", "Synaptics" or "HID Compliant Mouse". If you are using an external mouse and see two mouse inputs, the touchpad will be the one without USB listed as a location in the Properties menu.
Click the Driver tab, then select Update Driver. Once the update is complete, restart the laptop and test the touchpad again.