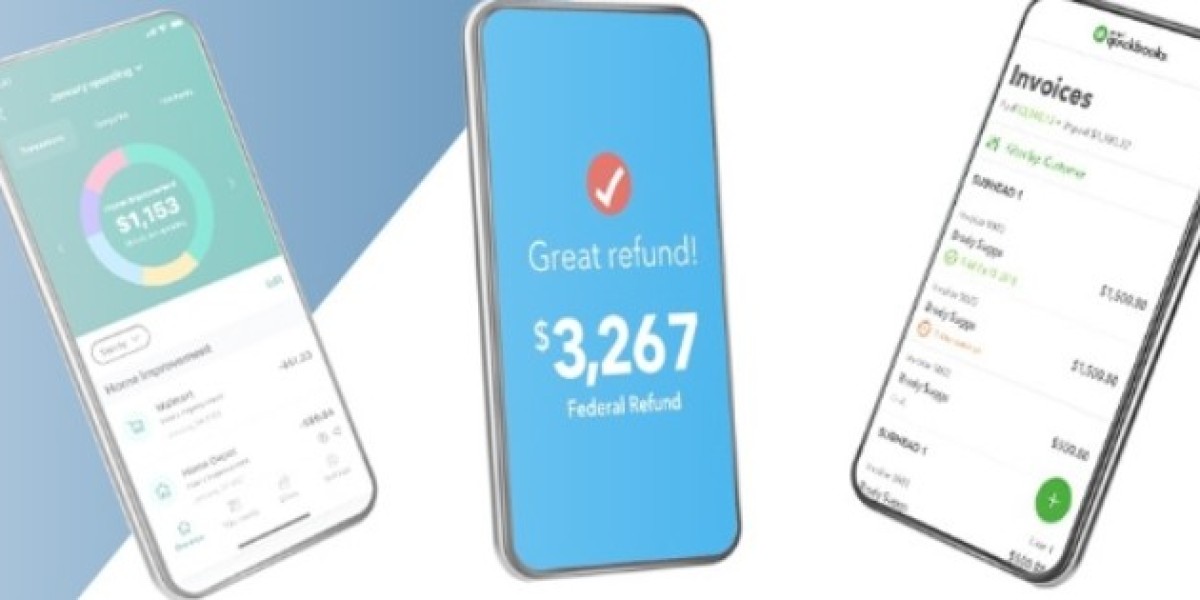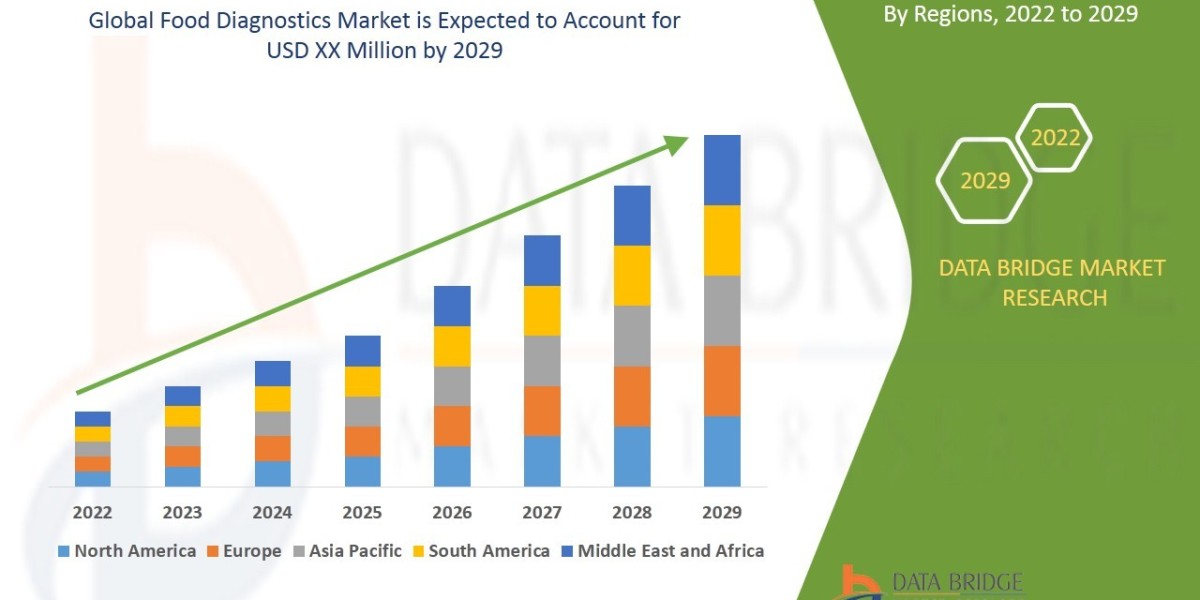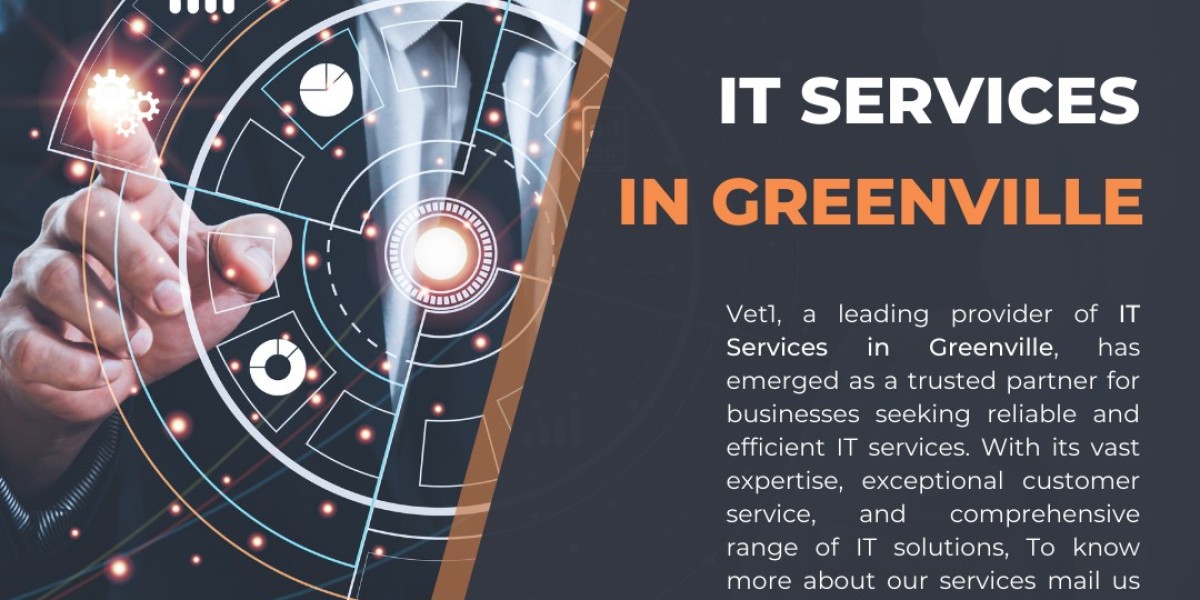Discover a seamless to install TurboTax software effortlessly at InstallTurboTax.com. Follow simple steps to download, install, and start maximizing your tax returns. If you still facing problem with TurboTax then call our expert at Toll Free Number- +1-844-508-2335.
Step 1: Access InstallTurboTax.com
Begin by opening your web browser and navigating to installturbotax.com. This TurboTax website provides all the necessary resources for downloading and installing the software securely.
Step 2: Choose Your TurboTax Version
Once on the website, you'll be presented with different versions of TurboTax software tailored to meet various tax filing needs, such as TurboTax Free Edition, Deluxe, Premier, and Self-Employed. Select the version that best suits your tax situation by considering factors like income sources, deductions, and investments.
Step 3: Create Your TurboTax Account or Sign in
If you already have a TurboTax account, sign in using your credentials. For new users, you'll need to create an account by providing basic information like your name, email address, and a secure password. Your TurboTax account allows you to save your progress, access previous tax returns, and receive important updates.
Step 4: Review System Requirements
Before proceeding with the installation, ensure that your computer meets the minimum system requirements to run TurboTax smoothly. These requirements typically include operating system compatibility, processor speed, RAM, and available disk space.
Step 5: Download TurboTax Software
Once you've selected the appropriate version and verified your system compatibility, click on the download button to initiate the TurboTax software download. Depending on your internet connection speed, the download process may take a few minutes.
Step 6: Locate the Downloaded File
Once the download is complete, navigate to the designated folder on your computer where the TurboTax installation file was saved. This is usually the default download location specified by your web browser.
Step 7: Run the Installation File
Double-click on the downloaded installation file to launch the TurboTax setup wizard. Follow the on-screen prompts to begin the installation process. You may be prompted to grant administrative privileges to the installer, depending on your operating system settings.
Step 8: Accept License Agreement
Before TurboTax is installed on your computer, you'll be presented with the End User License Agreement (EULA). Take the time to read through the terms and conditions, then accept the agreement to continue with the installation. You must agree to the terms outlined in the EULA to use TurboTax software legally.
Step 9: Wait for Installation to Complete
Once you've accepted the license agreement, the installation process will begin. Depending on your computer's processing speed and system specifications, this may take a few minutes. Avoid interrupting the installation process and refrain from using other programs until TurboTax is fully installed.
Step 10: Launch TurboTax Software
Once the installation is complete, you'll receive a notification indicating that TurboTax has been successfully installed on your computer. You can now launch the software by clicking on the desktop shortcut or accessing it from the start menu (Windows) or applications folder (macOS).
Step 11: Sign in to Your TurboTax Account
Upon launching TurboTax for the first time, you'll be prompted to sign in to your TurboTax account using the credentials you created earlier. Enter your email address and password to access your account and begin preparing your tax return.
Step 12: Start Your Tax Return
With TurboTax installed and your account signed in, you're ready to start preparing your tax return. Follow the prompts and enter the required information accurately to ensure the accuracy of your tax filing. TurboTax provides step-by-step guidance and helpful tips throughout the process to simplify tax preparation.
Step 13: Update TurboTax Software
Periodically check for updates to the TurboTax software to ensure that you have the latest features, security patches, and tax law changes. TurboTax typically prompts you to install updates when they become available, but you can also manually check for updates within the software settings.
Conclusion: You've successfully installed TurboTax software and are ready to tackle your taxes with confidence. With its intuitive interface and comprehensive features
Related Blog: InstallTurboTax.com: Your Tax Season with TurboTax Desktop Software