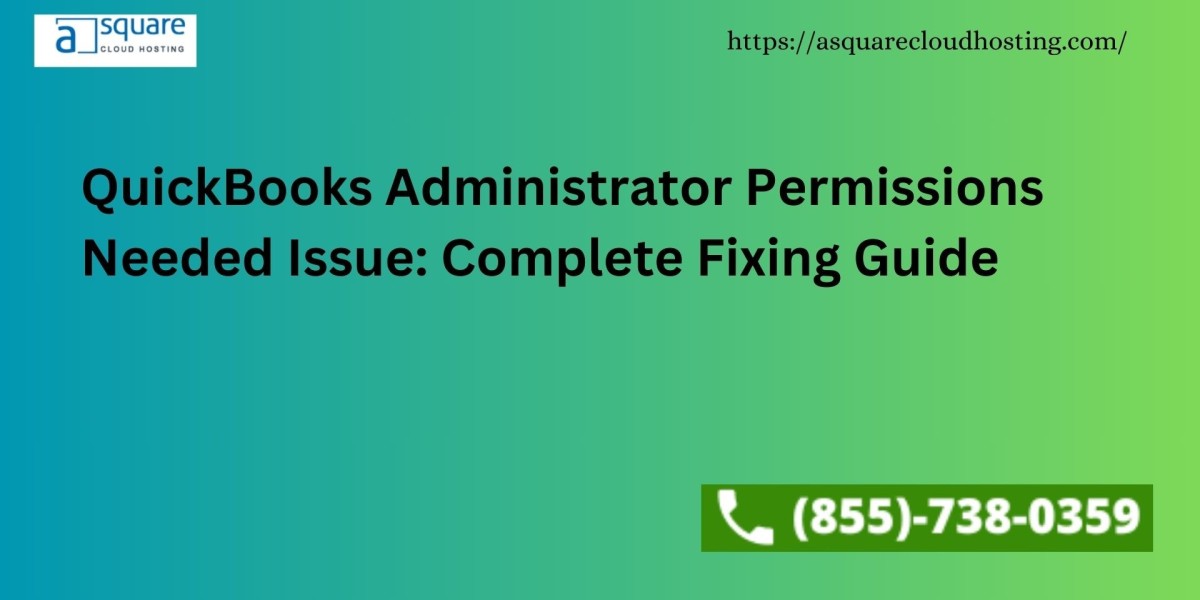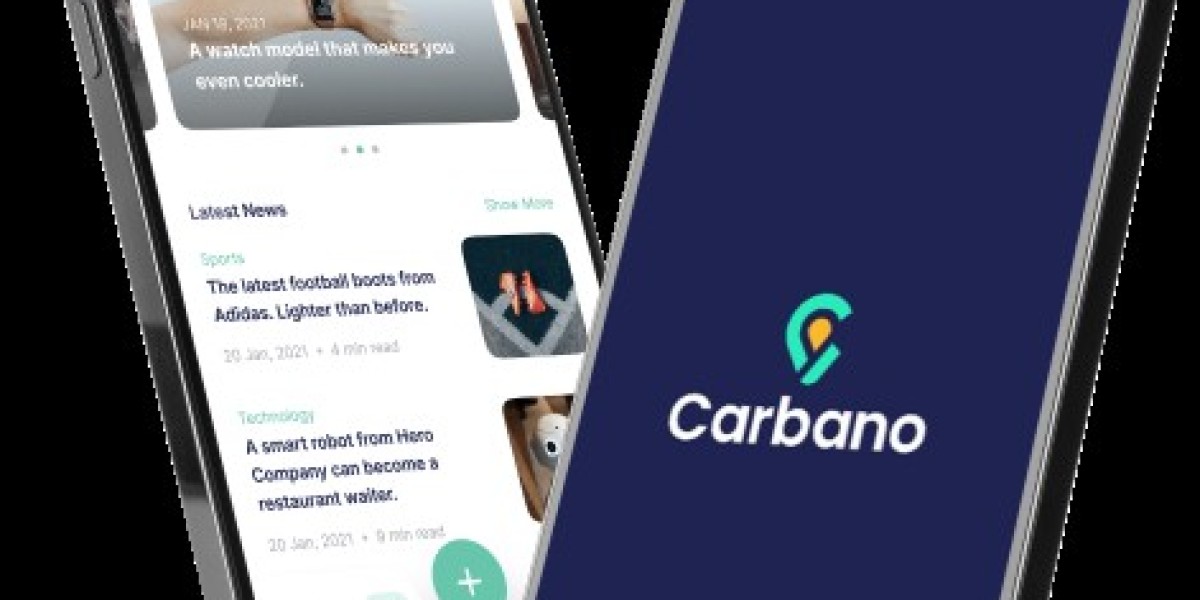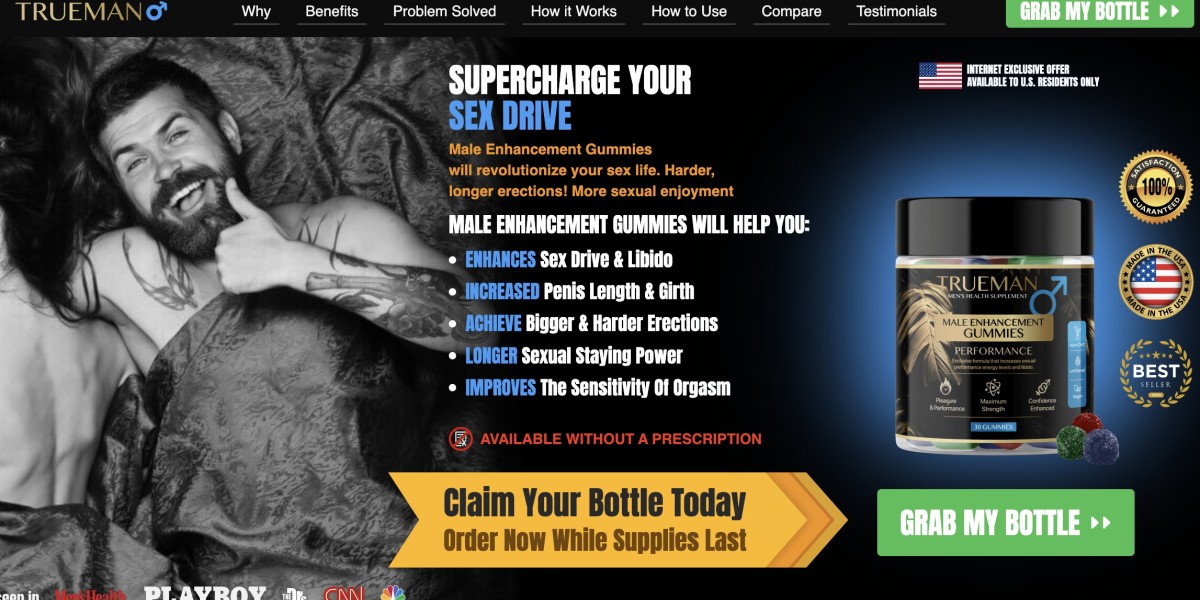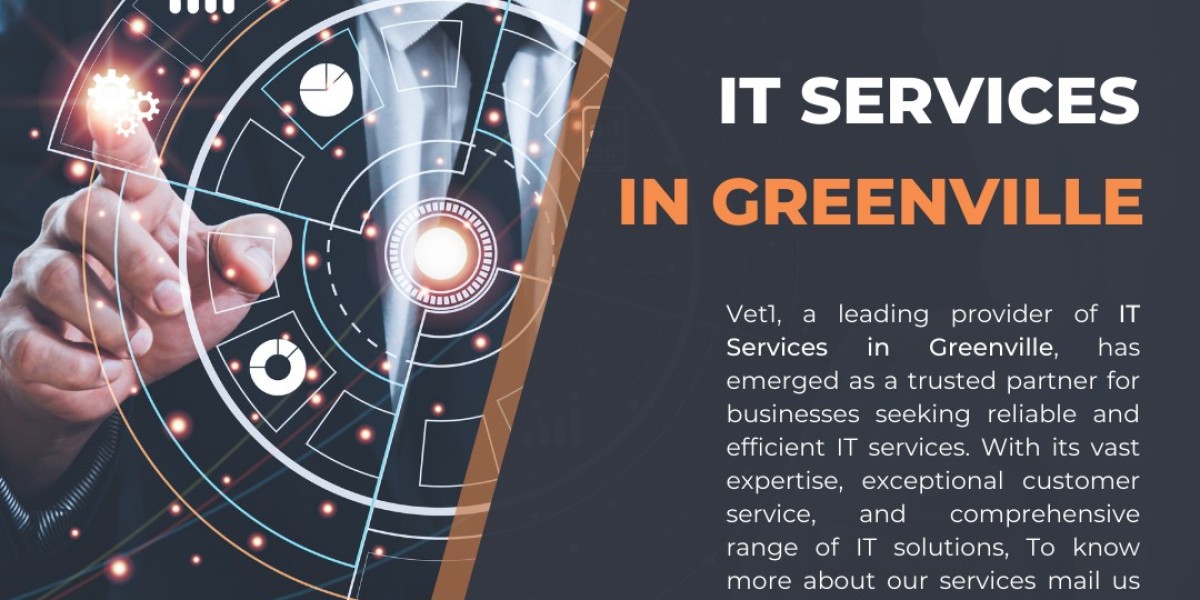QuickBooks needs administrator privileges on Windows in order to function properly in some situations. With these rights, QuickBooks can update your company file and settings and access key system resources. Failing to do so can result in various errors and performance issues, especially impacting QuickBooks Desktop Pro and QuickBooks Point of Sale. When QuickBooks asks for an admin password and displays messages like "QuickBooks Administrator Permission Needed," you may encounter confusion or uncertainty about how to proceed. The message "You may not have the necessary permissions" can be ambiguous.
Without these permissions, you may encounter issues such as being unable to open certain features or encountering errors when performing specific actions. If you're dealing with "QuickBooks Administrator Permission Required" error messages, this article will provide you with the necessary steps to run QuickBooks with administrator rights.
For expert assistance in resolving the QuickBooks error, please contact our team at +18557380359 for prompt online support. We are available to help you solve any QuickBooks-related issues.
What Causes the Administrator Permissions Needed Issue in QB?
Even if you're using an admin account in QuickBooks, the following reasons could be causing the issue:
- The admin account being used is damaged or corrupt.
- The QuickBooks Database Server Manager is not functioning on Windows.
The following blogs can help you: Balance Sheet Not in Balance QuickBooks Issue: Fix Instantly
Steps to Address the QB Administrator Permissions Needed Issue
Before you start troubleshooting, try closing QuickBooks and then reopening it. If this doesn’t solve the issue, follow the steps below to learn how to open QuickBooks as an administrator.
Solution 1: Open QuickBooks with Administrator privileges in Windows
For Users of Windows 7:
- Restart your computer and log in using an administrator account.
- Click on the Start button, search for “User Accounts” in the search box, and then select it from the search results.
- Select 'Manage Another Account' and choose the account that needs admin privileges.
- After selecting 'Change the account type' and selecting 'Administrator,' click on the user account to confirm.
For users of Windows 8:
- Verify that the account you are using to log in is an admin one.
- Press the Windows key, type “User Accounts,” select it, then click on ‘Change the account type’ for the account requiring admin privileges.
- Select ‘Administrator’ and click ‘Change Account Type’ to save the changes.
For Users of Windows 10:
- Click on the Start button, then choose 'Settings' > 'Accounts'.
- Go to 'Family & other users', select the user you want to modify, click on 'Change account type,' choose 'Administrator', and confirm by clicking 'OK.'
Solution 2: Utilize QuickBooks' Database Server Manager for Database Management
For QuickBooks Desktop and Point of Sale (POS) Users:
- Press Windows + R, type “services. msc”, and press Enter.
- Scroll to locate services named QBDB28, QBDB27, QBDB26, or QBPOS Database Manager.
- Right-click on the service, choose ‘Properties,’ set ‘Startup type’ to Automatic, and click ‘Apply.’
- Press "Stop" and then "Start" to refresh the service.
Read More: Unable to get into multi-user mode QuickBooks
If you continue to experience QuickBooks Desktop crashes or encounter the QuickBooks administrator permission needed error message after troubleshooting, our support team is here to help. Contact the QuickBooks Data Service Helpline Number at +18557380359 for immediate assistance. Our certified experts, who have access to advanced screen-sharing tools, will walk you through each troubleshooting step to effectively resolve this error.