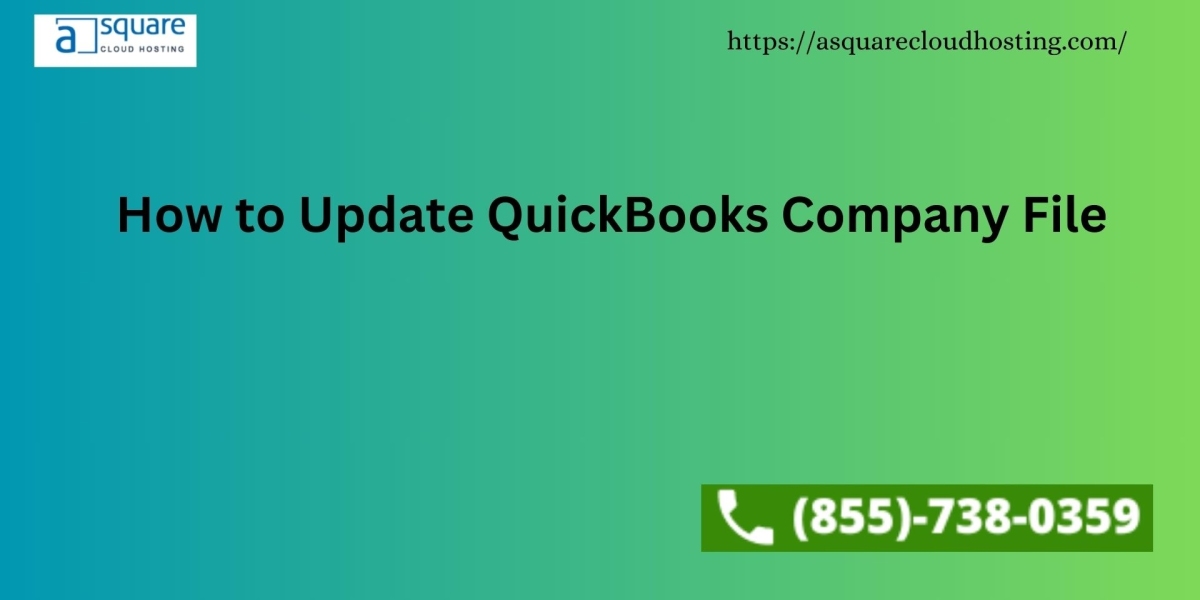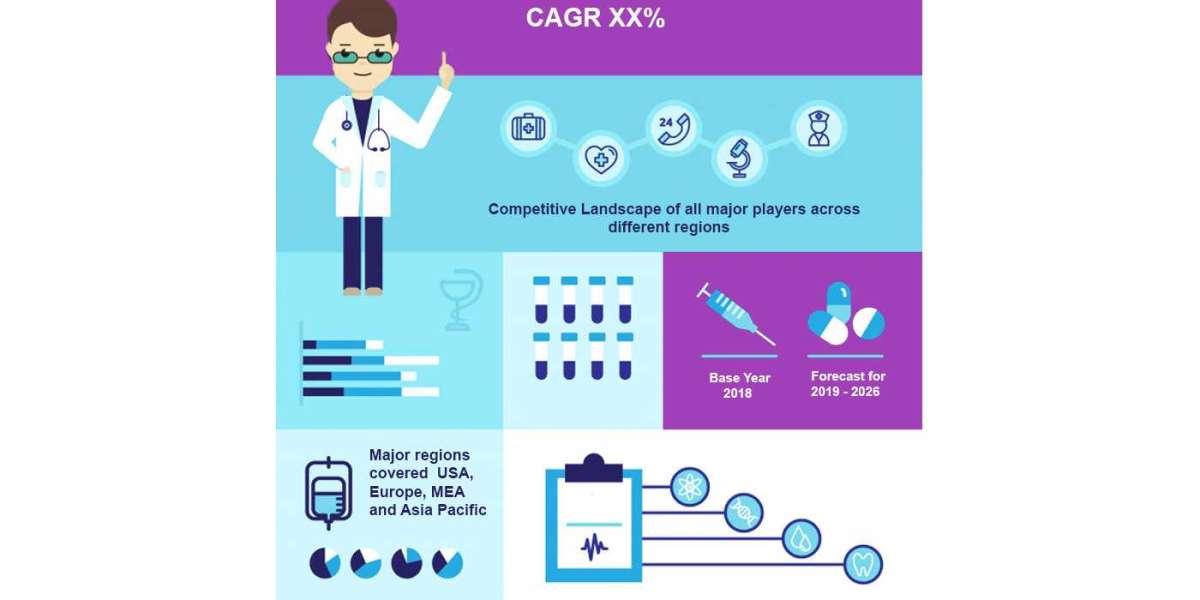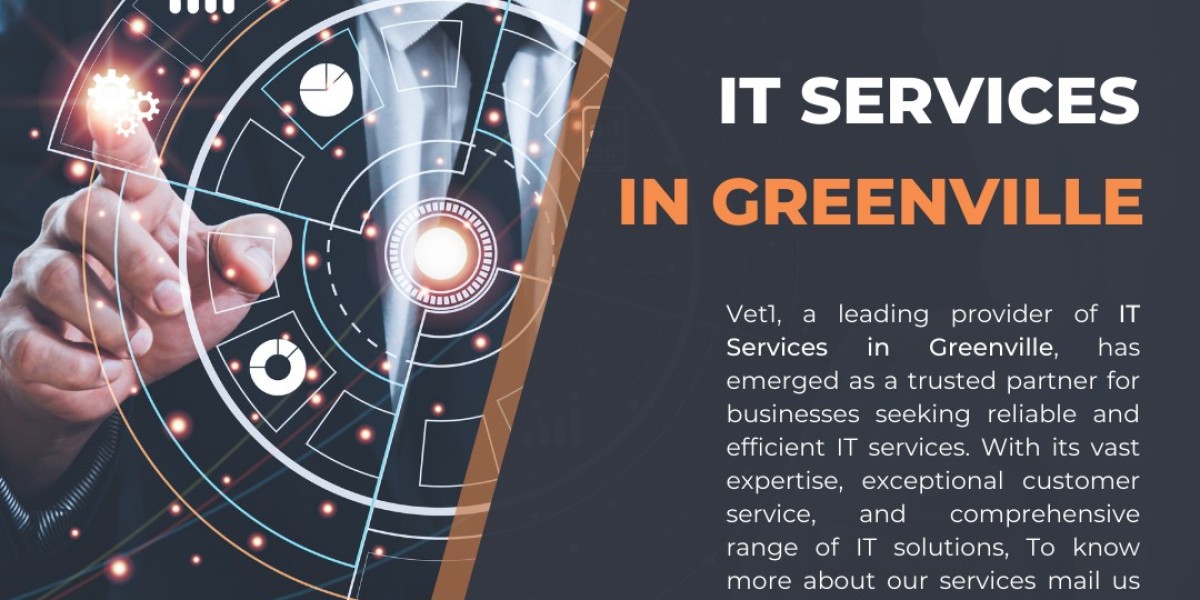Are you looking for a simple guide to update QuickBooks Company File stepwise? This blog will guide this process, and you can follow it. Updating your older QuickBooks company file to a newer version is crucial for accessing enhanced features, security patches, and bug fixes. It ensures optimal software performance, compatibility with newer operating systems, and ongoing support, safeguarding financial data and ensuring compliance with evolving accounting standards. QuickBooks creates a primary data file with a qbw extension containing all business data, templates, letters, logos, and images. Regularly updating this file is essential for data accuracy and integrity. While updating is straightforward, this blog provides a detailed, step-by-step guide to fix update QuickBooks Company File issue
Call +18557380359 if you find any point in the blog that is difficult to understand or follow. An experienced QuickBooks professional will help you in the best way possible.
Understanding the Benefits of Updating Your Company File in QuickBooks
Various situations may necessitate updating your company file. Some of these instances include:
- Switching to a different version of QuickBooks, such as QuickBooks Pro, Premier, or Enterprise, requires updating your company file.
- When upgrading to a newer version (year) of QuickBooks Desktop, updating your company files is essential. For instance, transitioning from QB 2022 to QB 2024 mandates updating the company file.
- However, updating your QuickBooks company file isn't necessary if you've recently updated your QuickBooks Desktop application to a newer release.
Now, let's explore the steps you should consider when updating your company file.
Easy Steps for Updation of the QB Company File
Here are the steps to update your QuickBooks company file for compatibility with the latest versions of QuickBooks Desktop (Pro, Premier, or Enterprise). Remember, when upgrading QuickBooks Desktop to the latest version, it's crucial to update the company file, too. Follow these steps to ensure your older company file functions correctly with the newest desktop version:
Note: You don't need to upgrade your company file if switching between QuickBooks editions (Pro, Premier, and Enterprise).
Follow these instructions to make your QuickBooks company file compatible with the most recent iterations of QuickBooks Desktop (Pro, Premier, or Enterprise). Do not forget that updating the company file is also essential when updating QuickBooks Desktop to the most recent edition. To make sure your outdated company file works appropriately with the most recent desktop version, take the following steps:
Note: If you're moving between QuickBooks editions (Pro, Premier, and Enterprise), you don't have to update your company file.
The following blogs can help you: Follow this Guide to Fix QuickBooks Error Code 6210
Execute the Rebuild and Validate Tool to Address Possible Data Problems
The QuickBooks Rebuild and Verify Utility is a fantastic addition. It ensures that the company file is error-free and efficiently resolves problems with company files.
Launch the Verify Utility
- Launch QuickBooks from a desktop computer.
- Navigate to the File menu. The File menu will present you with a range of options. Select the Utilities menu item. Then, select the Verify Data option.
- There are now two options available to us. First, there might not be any problems with your data. It indicates that the corporate file is secure, and a notification that reads, "QuickBooks detected no problem with your data," confirms this. In this instance, there are no restrictions on your ability to use your corporate file.
- Second, if Verify Utility discovers a problem with your data, you will be prompted to fix it immediately. The options to view errors or rebuild now will appear on the screen.
- Click on Rebuild Now to continue.
Launch the Rebuild Utility
- Navigate to and press the Utilities option. The desktop will display a selection of possibilities. Select the Rebuild Data option now.
- A prompt will ask you to create a backup of your company file. Click OK to back up your company file. Your company file will quickly be restored from the new backup.
- Choose a good spot to store the firm file backup made quickly.
Take note: Your mouse cursor will circle as soon as the data-rebuilding process starts. It's a sign that the rebuild is underway. On the other hand, a notification stating that "QuickBooks is not responding" can appear on the Windows screen. Remain calm! The rebuild is underway and will require some time to complete.
- A notification stating, "Rebuild has completed," will show up to verify that the rebuilding process has finished. You can now quickly update the company file by following the next steps.
Read More: Fix QuickBooks Balance Sheet Out of Balance [RESOLVED]
The blog highlights essential points about Update QuickBooks Company File. It tells its reader why updating the company file in QuickBooks is essential and mentions all the steps that you must follow to update it. If you can’t understand a particular step or point in the blog, call +18557380359 immediately and discuss it with a professional.