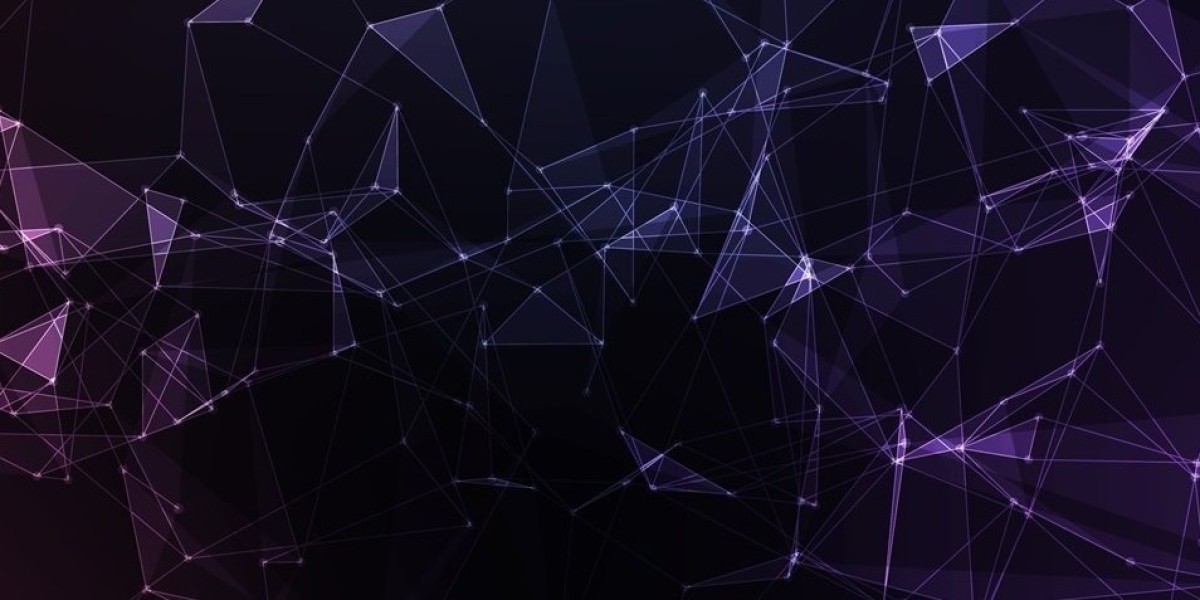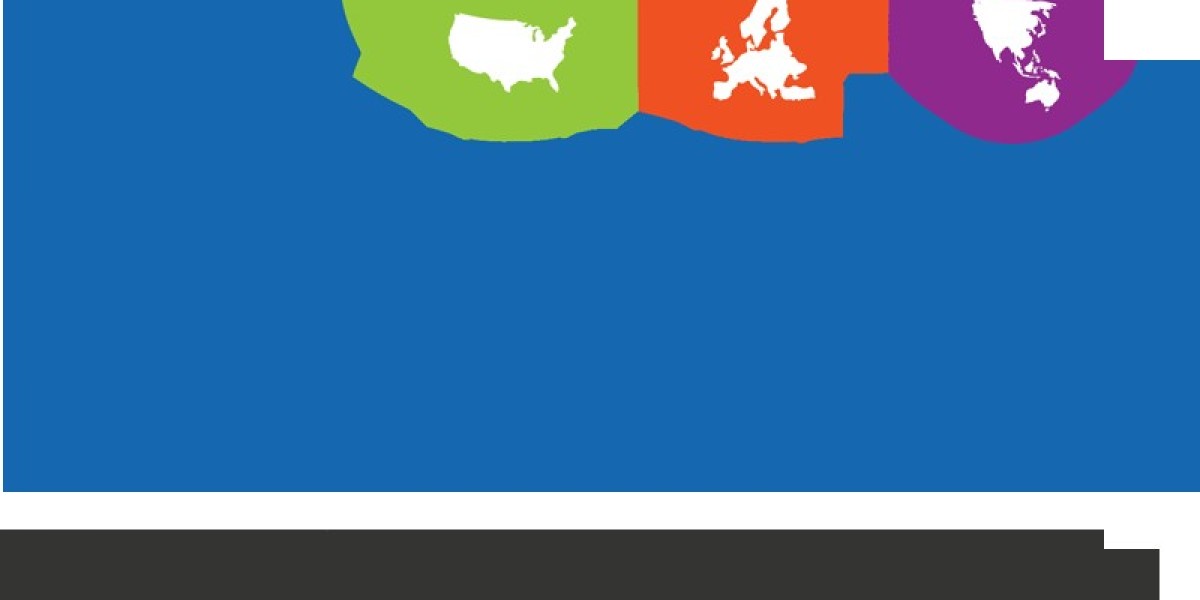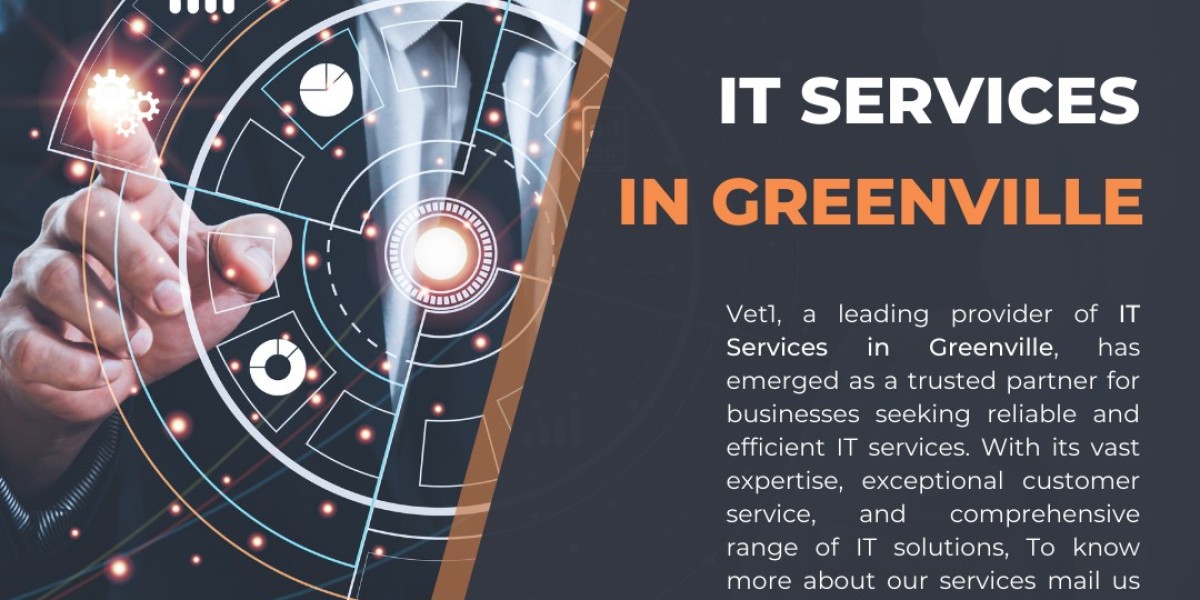Every file on a Mac has a path that starts at the root directory. It can be even plant leaf identification app. If you use your device frequently, you've probably accumulated a lot of files and folders over time. As a result, knowing the file location can save a lot of time when searching for documents. In this post, I'll show you how to find a file path in Finder on Mac.
- Finder Path Bar
Finder Path Bar is the fastest and easiest way to see the full path of a file. The full path to your current location is displayed at the bottom of the Finder window.
- Open the Finder application.
- Click View on the menu bar.
- Select Show Roadblock.
Alternatively, you can use the keyboard command Option-Command P to display the path. Use the same commands to hide the path bar, or choose Finder → View → Hide Path Bar. You can also right-click on the file path and copy.
Note. If the status bar is visible, the path bar will appear above it.
- Finder context menu
Using the Finder context menu gives you an easy way to copy the full path of a file to the clipboard, which you can later paste as needed.
- Start Finder.
- Select the file and right-click on it.
- Hold down the option key on the keyboard.
- Select Copy [filename] as the pathname.
You can paste the file path wherever you want to use it.
Note. If you hold down the option key, Copy will rename it to the path of Copy [filename].
- Get Info
In MacOS, the Get Info function shows the file path with two clicks. Check the following steps:
- Open Finder → right-click the file.
- Select Get Info.
The file path is now displayed in the Where section of the popup menu.
- Finder header
This method can be used for files stored in a directory. Using this option may not allow you to copy the path, but the dropdown menu structure makes it easier to find the file.
- Enter the folder you saved in Finder.
- Right-click the Finder title bar.
- You can now see folders or locations in the dropdown menu. from here you can easily navigate to the desired location.
- Go to Folder
If the above methods were too nerve-wracking, you can view file paths using this simple drag-and-drop method using Finder's Go to Folder command.
- Launch the Finder.
- Select Go → Go to Folder from the menu bar.
- Check its path by dragging the file to the path.
Note. You must have multiple Finder windows open to using this feature. You have to drag from window to window.
- Spotlight
With just a few clicks, Spotlight allows us to search and open anything on Mac, but we can also use it to view file paths by following the steps below.
- Start Spotlight.
- Find the file name.
- Hold down the Command key.
- Automator
Shortcut fans will love this little trick! Mac's Automator allows you to easily create different microservices that can perform different tasks, such as quickly retrieving the file path of any file.
Find more:
How to reset Instagram Explore page on iPhone
Apple adds an exciting new feature to Maps that will greatly help consumers get things done