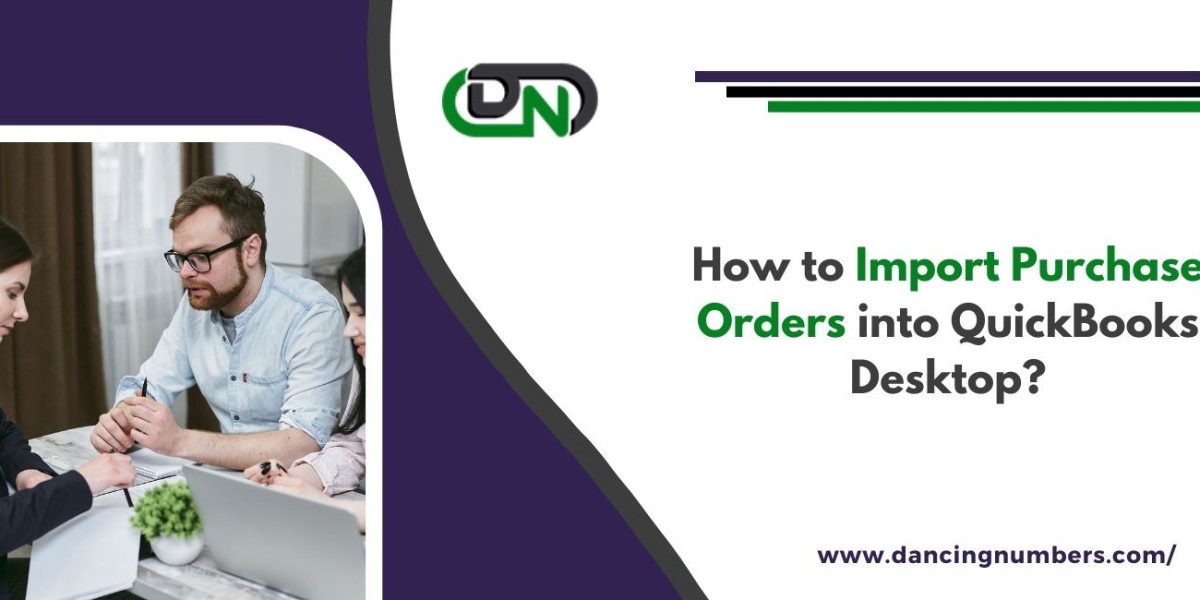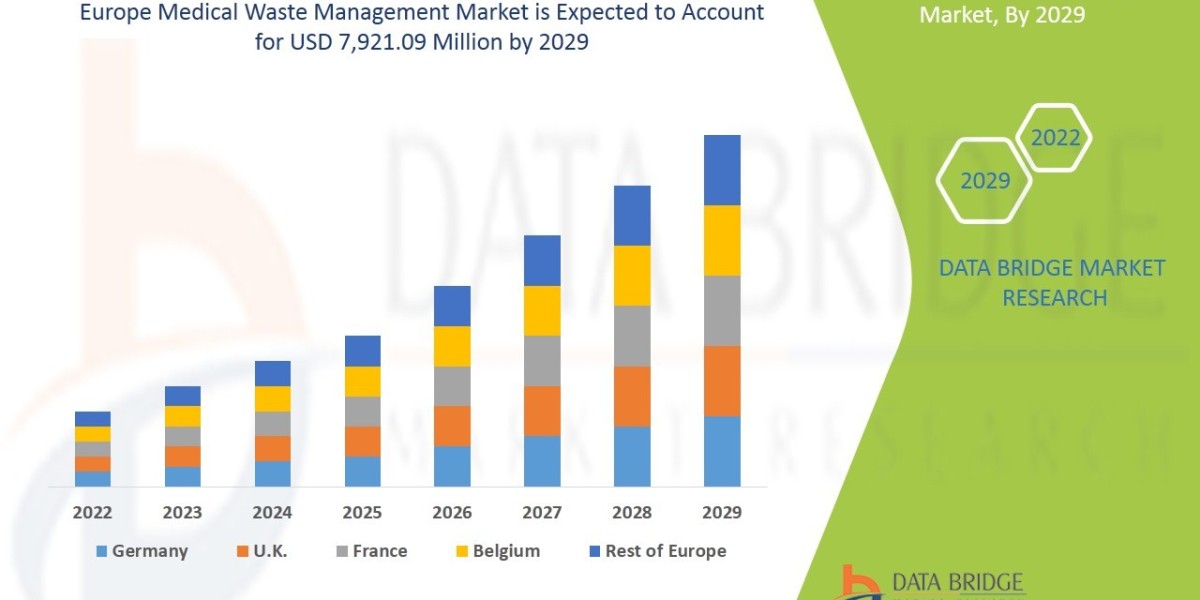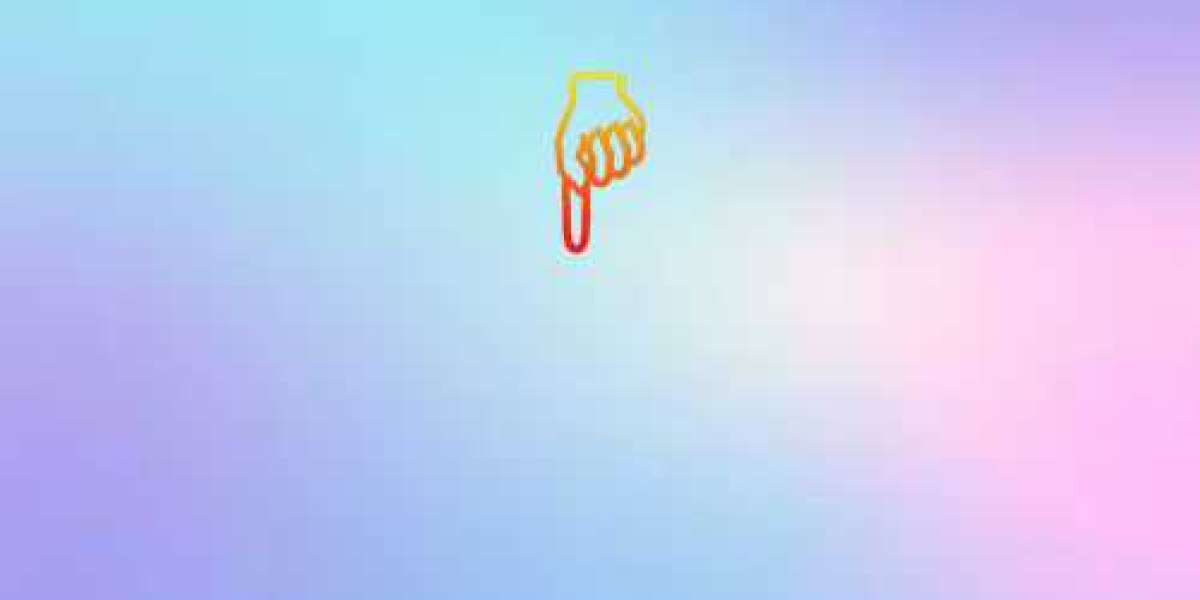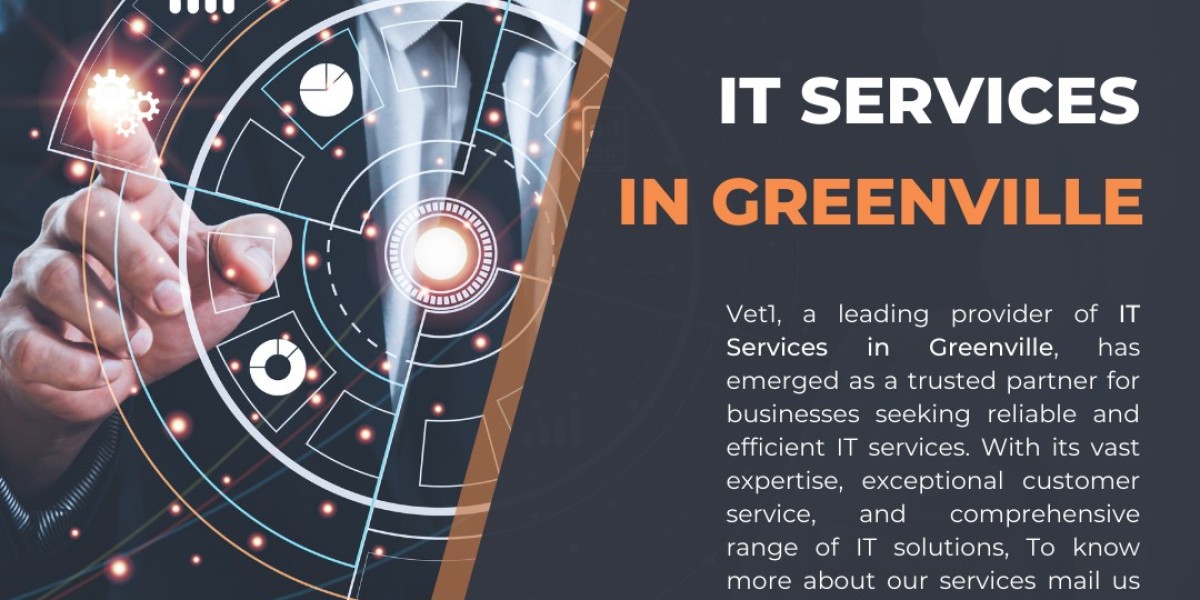Introduction
As a business owner, you know how important it is to keep your finances in order. QuickBooks Desktop is an excellent tool for managing your financial transactions, but manually entering all of your purchase orders can be time-consuming and tedious. Fortunately, there's a solution: importing your purchase orders into QuickBooks Desktop! In this blog post, we'll guide you through the steps to help streamline your accounting process and save you precious time. So grab a cup of coffee and let's get started!
Steps to Importing Purchase Orders into QuickBooks Desktop
Importing purchase orders into QuickBooks Desktop can be a time-saving and efficient process for businesses. Here are the steps to follow:
1. Prepare your data: The first step is to prepare your purchase order data in a compatible format, such as Excel or CSV.
2. Open QuickBooks Desktop: Next, open QuickBooks Desktop and navigate to "File" "Utilities" "Import" "Excel Files."
3. Select your file: Browse for the prepared file and select it.
4. Map fields: Once you have selected the file, map the fields from your spreadsheet to their corresponding fields in QuickBooks Desktop.
5. Import data: After mapping all of the necessary fields, click on import to start importing your purchase order data into QuickBooks Desktop.
6. Review imported data: Review all of the imported information within QuickBooks Desktop to ensure that everything was properly transferred over.
By following these simple steps, businesses can easily import their purchase orders into QuickBooks desktop and streamline their accounting processes with ease!
Tips for a Successful Import
When importing purchase orders into QuickBooks Desktop, it's essential to follow certain tips to ensure a successful import. Here are some tips that can help you with the process:
1. Prepare your data file properly
Ensure that your data file is in a format supported by QuickBooks Desktop and contains all the necessary information required for import.
2. Use a sample file first
Before importing your actual purchase orders, try using a sample file containing just a few entries to see how well it works.
3. Map fields correctly
Mapping fields accurately is critical when importing purchase orders into QuickBooks Desktop as this ensures that the correct information gets imported at the right place.
4. Double-check quantities and prices
Check each item quantity and price before importing them into QuickBooks Desktop to avoid discrepancies in accounting records.
5. Backup your data files regularly
Backup of data files helps restore any lost or damaged files during an unsuccessful import process.
By following these simple tips, you can ensure smooth and error-free imports of Purchase Orders into QuickBooks desktop!
What to do if there are Errors during the Import Process?
Importing purchase orders into QuickBooks Desktop can save you a lot of time and effort. However, there may be instances when errors occur during the import process. Don't worry, though, as there are several things you can do to resolve these issues.
Make sure that your data is correct and formatted properly before attempting to import it. Double-check all information such as vendor names, item numbers and quantities.
If an error occurs during the import purchase orders into QuickBooks process itself, take note of any error messages displayed by QuickBooks Desktop. These messages will provide valuable information on what went wrong so that you can troubleshoot the issue effectively.
One common cause of errors is incorrect mapping of fields between your source file and QuickBooks Desktop. Make sure that all required fields are mapped correctly before importing.
Another option is to use third-party software or apps specifically designed for importing data into QuickBooks Desktop. These tools often come with advanced features like automatic field mapping which minimizes human error in data entry.
In case none of these solutions work or if the problem persists even after trying them out, consider seeking help from a qualified professional who specializes in QuickBooks Desktop imports.
By keeping these tips in mind and being proactive in addressing any errors that arise during the import process, you can ensure a smooth transition to using purchase orders within your accounting system!
Conclusion
Importing purchase orders into QuickBooks Desktop may seem like a daunting task, but with the right steps and tips in mind, it can be done smoothly. Remember to always prepare your data properly before importing and take note of any errors that may arise during the process. If you encounter any issues or need further assistance, don't hesitate to seek help from QuickBooks support or consult online resources. With these insights, you can save time and improve accuracy in managing your business finances through QuickBooks Desktop.