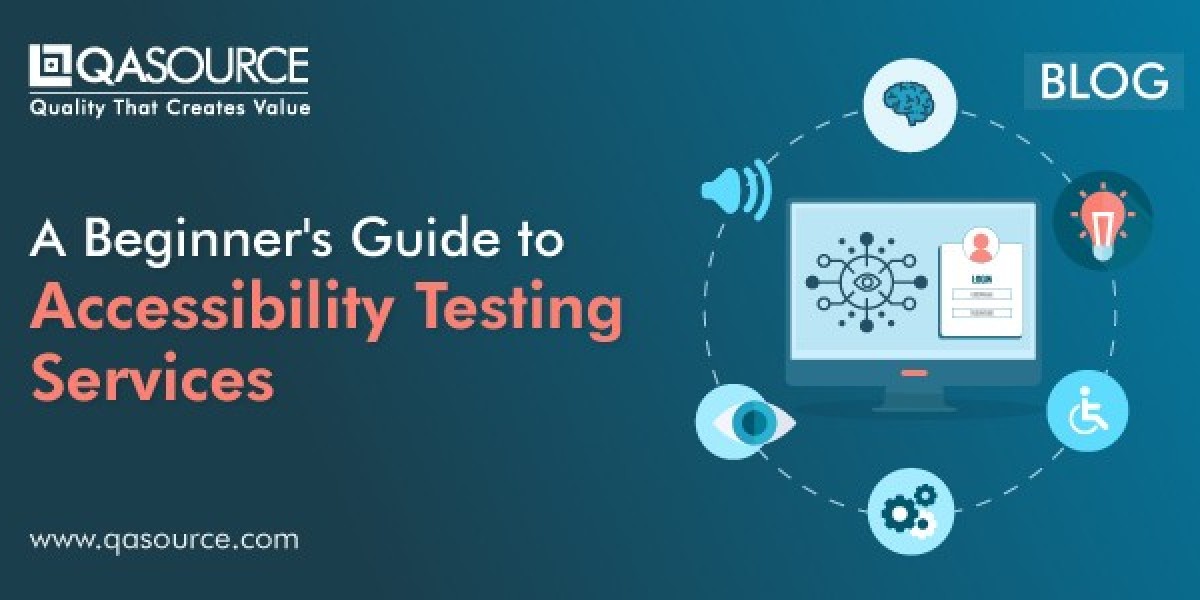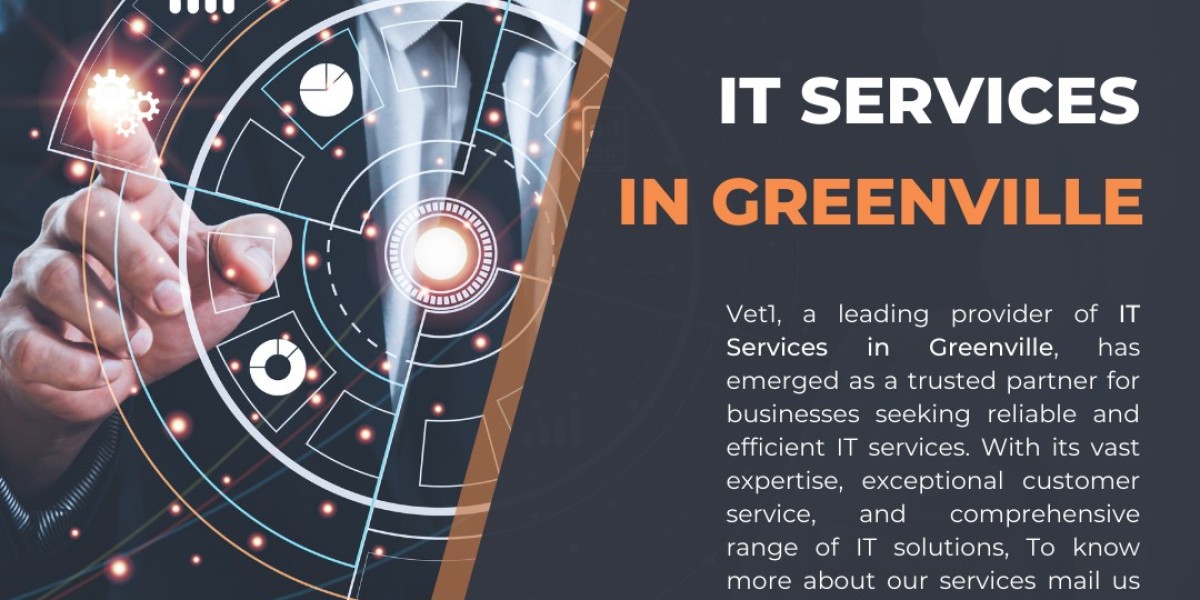In the world of digital devices, pixels are the building blocks of the visual experience. Each pixel contributes to the overall clarity and vibrancy of displays. However, dead pixels can mar this experience. The good news is that identifying and addressing dead pixels is not only essential but also relatively easy. One effective method for testing dead pixels is using a red screen. In this ultimate guide, we'll explore the importance of pixel testing and how a red screen can help users identify dead pixels on their devices.
Understanding Dead Pixels:
Dead pixels, also known as pixel defects, are individual pixels on a screen that fail to display the correct color. They can manifest as stuck pixels (always displaying one color) or completely dead pixels (displaying no color at all). Dead pixels are a common issue with LCD and OLED screens, and they can be a frustrating sight for anyone seeking a flawless display.
Using a Red Screen for Dead Pixel Testing:
Dealing with dead pixels Using a red screen can sometimes help to fix or identify dead or stuck pixels on your monitor or screen. Dead pixels are those that are permanently damaged and do not display any color, while stuck pixels are temporarily stuck on a particular color. Here's how you can use a red screen to deal with dead or stuck pixels:
Find a Red Image or Screen: You can either search online for a solid red screen or create one yourself using image editing software. Make sure the red color is bright and covers the entire screen.
Display the Red Screen: Set the red image as your desktop wallpaper or display it in full screen. Ensure that the entire screen is covered with red.
Inspect the Screen: Carefully examine your screen to identify any anomalies. Dead pixels will remain black, while stuck pixels may appear as a different color against the red background.
Apply Gentle Pressure (for Stuck Pixels): To deal with a stuck pixel, gently press it with a soft, lint-free cloth or a pixel-fixing tool while the screen is on. Be cautious not to press too hard to avoid damaging the screen.
Run the Red Screen for Some Time: Leave the red screen on for an extended period, sometimes up to a few hours. This can sometimes help stuck pixels return to their normal function.
Check for changes: After some time, inspect the screen again. If you were dealing with a stuck pixel, it might have returned to its normal state. If it's still stuck or dead, you can try repeating the process or moving on to other methods.
Alternative Methods: If the red screen method doesn't work, you can try similar approaches with different colors, like white screen, green screen, blue screen, or pink screen. Some people also use pixel-fixing software or videos specifically designed to address pixel issues.
It's important to note that while these methods can sometimes fix stuck pixels, they may not work for dead pixels, as dead pixels are typically a result of physical damage to the screen. In such cases, professional repair or replacement might be the only solution.
conclusion
In conclusion, testing for dead pixels is a crucial step in ensuring the optimal performance and visual quality of your digital devices. The use of a red screen as a diagnostic tool is a simple yet effective method for identifying dead pixels. By regularly conducting pixel tests, you can catch and address any issues promptly, preserving the quality and value of your device.