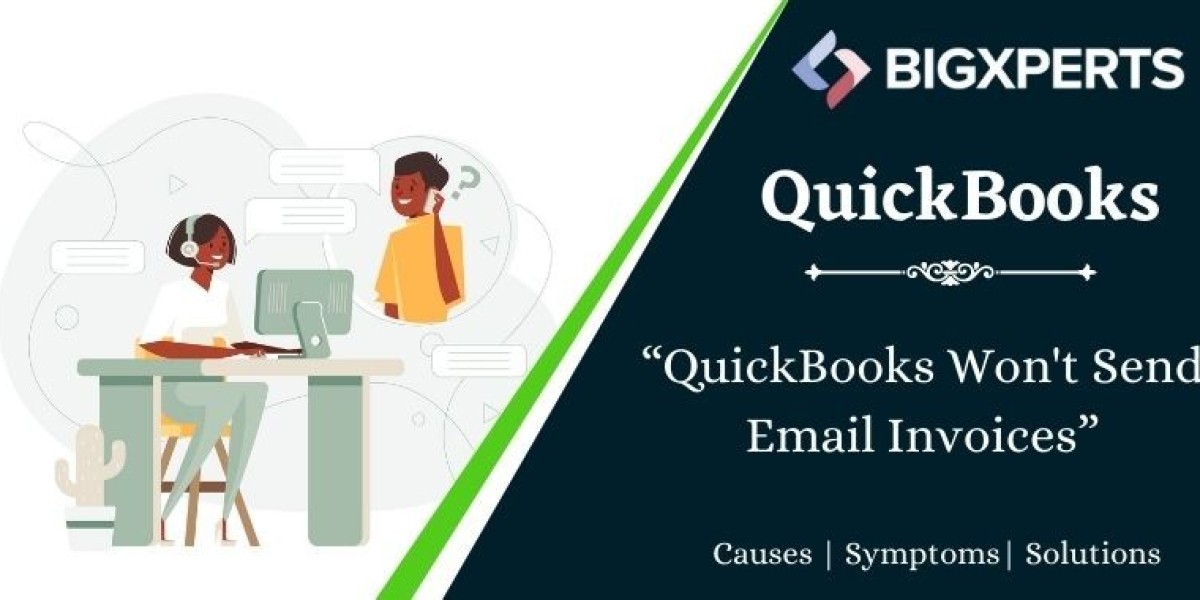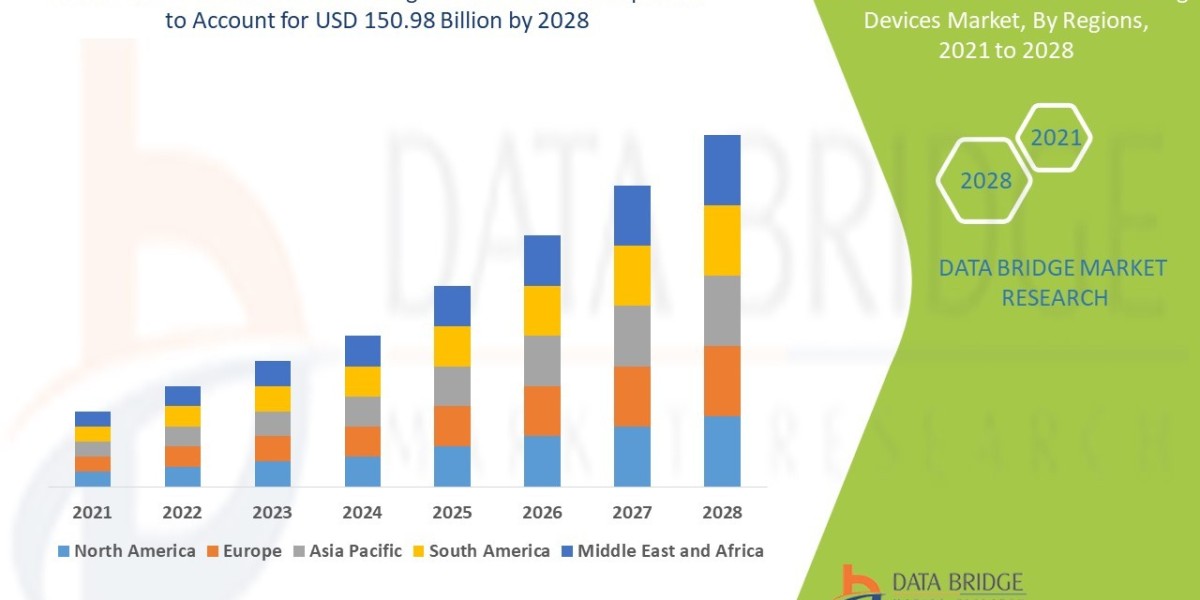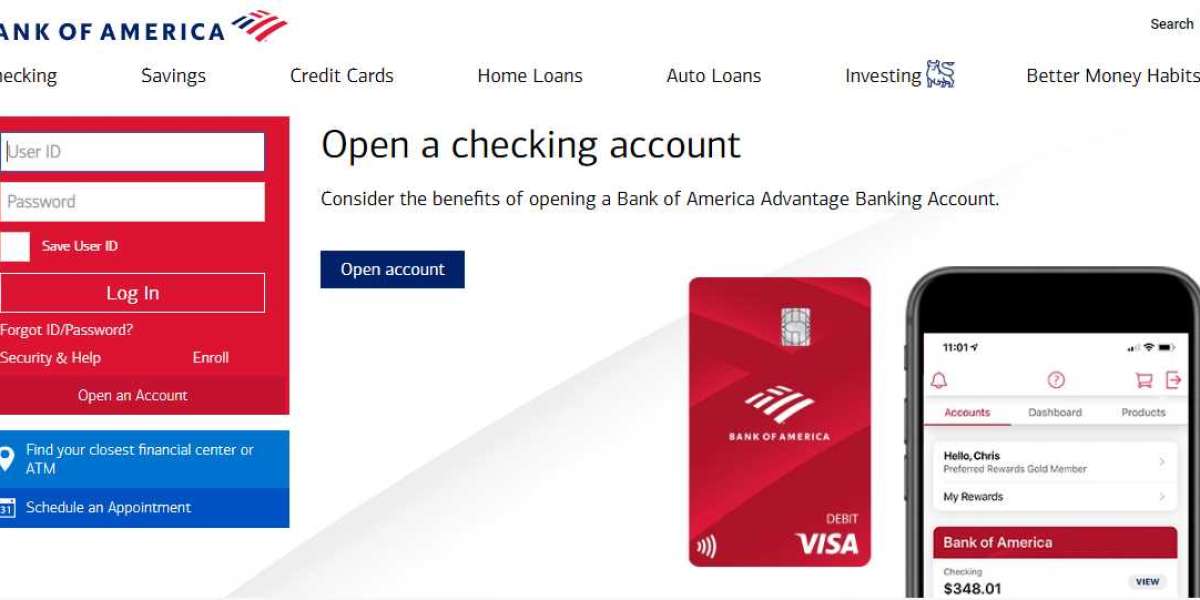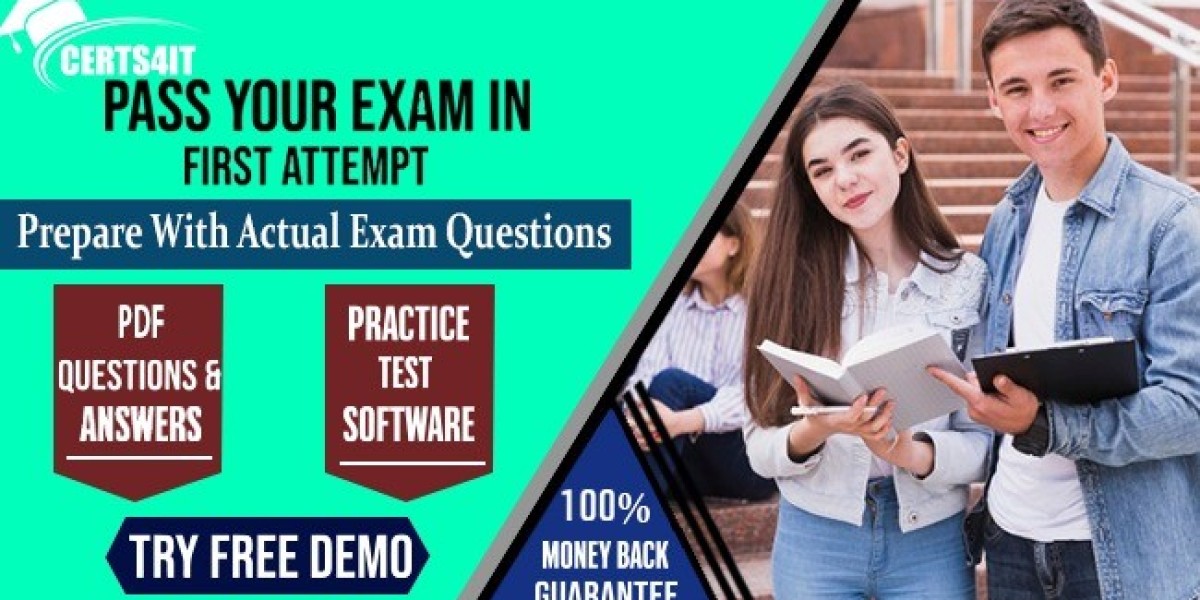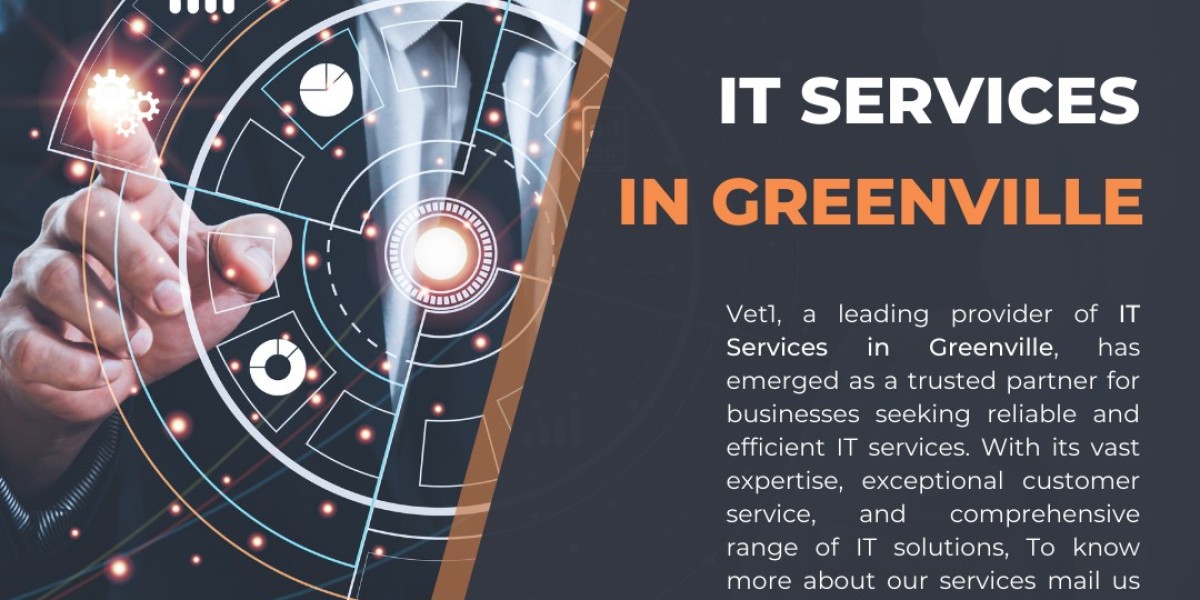QuickBooks is a popular accounting software that is widely used by businesses of all sizes to manage their financial transactions. It offers a wide range of features and tools to streamline the accounting process, including the ability to send invoices via email. This feature allows users to quickly and easily send professional-looking invoices to their clients, saving both time and effort.
The email invoicing feature in QuickBooks allows users to create, customize, and send invoices directly from the software. This eliminates the need for manual invoicing processes, such as creating physical copies or sending them through other means like postal mail. With just a few clicks, users can generate an invoice and have it delivered straight to their client's inbox.
Encountering the issue of QuickBooks not sending emails can disrupt workflow and create challenges for users relying on the software for their financial management tasks. This problem can lead to delays in communication and hinder essential processes. In this scenario, understanding the root causes and implementing effective solutions becomes crucial. Whether it's QuickBooks being unable to send emails or facing issues in the email-sending process, users need prompt resolutions. This overview will explore the common challenges associated with QuickBooks Not Sending Emails and provide insights into potential causes and solutions. By delving into the specific problems and remedies, users can navigate through the complexities, ensuring a seamless experience with QuickBooks and maintaining efficient communication channels.
Understanding why QuickBooks Not Sending Emails
Understanding the Not Sending Email Invoices Error in QuickBooks can be frustrating and time-consuming for small business owners. However, it is important to understand the root cause of this error to effectively resolve it. In this section, we will discuss the possible reasons behind this error and provide step-by-step instructions on how to troubleshoot and fix it.
Check Your Internet Connection: The first step in understanding the not sending email invoices error is to check your Internet connection. A stable and strong internet connection is essential for QuickBooks to send emails successfully. If you are experiencing any connectivity issues, try restarting your router or contacting your internet service provider.
Verify Your Email Settings: Next, make sure that your email settings in QuickBooks are correct. This includes checking the SMTP server name, port number, and authentication information. You can access these settings by going to Edit > Preferences > Send Forms > My Preferences tab.
Clear Outbound Emails from the Queue: If there are any unsent emails stuck in the Outbox folder of your email client, they may be causing the not sending email invoices error in QuickBooks. To clear these emails out of the queue, open your email client and send all pending messages before attempting to resend invoices from QuickBooks.
Disable Antivirus/Firewall Programs: Sometimes antivirus or firewall programs can block outgoing emails from being sent through QuickBooks due to security measures. Temporarily disabling these programs may help resolve the issue.
Common causes of the QuickBooks Not Sending Emails
One of the most common issues that users face is the error of QuickBooks Not Sending Emails. This can be frustrating as it hinders the smooth flow of business operations and delays payments from clients. However, this error is usually caused by a few common reasons which can be easily troubleshooted with some simple steps.
Incorrect Email Settings: The most common cause for this error is incorrect email settings in QuickBooks. It is important to ensure that your email settings are correct and updated for QuickBooks to send emails smoothly. To check your email settings, go to the "Edit" menu and select "Preferences". Then, click on "Send Forms" and verify if your email address and other settings are correct. You can also test the connection by sending a test email.
Firewall or Antivirus Blocking: Sometimes, firewall or antivirus software on your computer may block QuickBooks from sending emails. This happens when they detect suspicious activity from QuickBooks which they consider as a potential threat. To resolve this issue, you can temporarily disable your firewall or antivirus software while sending invoice emails from QuickBooks.
Damaged Company File: If you have recently upgraded or restored your company file, some data may have been damaged during the process causing errors while sending emails. In such cases, it is recommended to run the Rebuild Data utility in QuickBooks which will scan and fix any data damage in your company file.
Step-By-Step Instructions to QuickBooks Not Sending Emails
Check your internet connection: The first step in resolving the QuickBooks' Not Sending Email Invoices Error is to check your internet connection. Make sure you have a stable internet connection and try sending emails from other applications to confirm if the issue is with QuickBooks or your network.
Verify email settings in QuickBooks: If your internet connection is working fine, then the next step is to verify your email settings in QuickBooks. Go to the "Edit" menu and select "Preferences". Then, click on "Send Forms" and make sure that your email provider is selected under the "My Preferences" tab. If not, select it from the drop-down menu and click on "OK".
Update QuickBooks: An outdated version of QuickBooks can also cause issues with sending emails. To ensure that you are using the latest version, go to the "Help" menu and select "Update QuickBooks". Follow the prompts to download and install any available updates.
Check for antivirus or firewall restrictions: Antivirus or firewall software can sometimes block outgoing emails from QuickBooks. Temporarily disable these programs and try sending an email again to see if this resolves the issue.
Reconfigure email preferences: If none of the above steps work, then it might be necessary to reconfigure your email preferences in QuickBooks. Go back to "Edit" > "Preferences" > "Send Forms", but this time click on "My Preference" select it from the drop-down menu, and click on "OK".
Check internet connection and email settings
When trying to send invoices through QuickBooks, one of the most common issues that users encounter is the error message "Not Sending Email Invoices". This can be frustrating and time-consuming, especially when you need to get those invoices out to your clients as soon as possible.
Before delving into more complex solutions, it is important to first check your internet connection and email settings. These are often overlooked but can be the root cause of the problem. Follow these step-by-step instructions to ensure that your internet connection and email settings are properly configured:
- Check your internet connection: The first thing you should do is make sure that you have a stable internet connection. Without a proper connection, QuickBooks won't be able to send emails.
To check your network status on Windows, follow these steps:
- Click on the Start button or press the Windows key on your keyboard.
- Type "Network Status" in the search bar.
- Click on "View Your Network Properties".
- Make sure that both Wi-Fi and Ethernet (if applicable) are turned on and connected.
If everything looks good here, move on to checking your email settings.
Verify customer email addresses
- Verify email account information: QuickBooks usually uses Microsoft Outlook or webmail services such as Gmail or Yahoo for sending emails. If you use Outlook, make sure it is set as your default emailing program in Windows Control Panel > Default Programs > Set Your Default Programs.
One common issue that QuickBooks users encounter is the error message "Not Sending Email Invoices." This can be frustrating, especially if you rely on email to send invoices and communicate with your customers. Oftentimes, this error is caused by incorrect or invalid customer email addresses.
To resolve this issue, it is important to verify all of your customer email addresses in QuickBooks. This will ensure that your invoices are being sent to the correct email addresses and will prevent any further errors.
Here are the steps to verify customer email addresses in QuickBooks:
Step 1: Open the Customer Center
The first step is to open the Customer Center in QuickBooks. To do this, go to the "Customers" tab at the top of your screen and click on "Customer Center."
Step 2: Find Your Customers
In the Customer Center, you will see a list of all your customers. Use the search bar at the top right-hand corner of the screen to find a specific customer or scroll through the list until you find them.
Step 3: Check for Invalid or Incorrect Email Addresses
Once you have found a customer, double-click on their name to open their profile. Under their contact information, you should see an email address listed. Make sure this email address is correct and does not contain any typos or errors. If it looks incorrect or invalid, make the necessary changes and click "Save" at the bottom of their profile.
Clear cache and temporary files
Clearing cache and temporary files is often recommended as a troubleshooting step for various software issues, including QuickBooks' not sending email invoices error. This step involves deleting the temporary files and stored data that may be causing conflicts or hindering the proper functioning of the software. In this section, we will discuss in detail how to clear cache and temporary files in QuickBooks.
Step 1: Close QuickBooks
Before starting the process of clearing cache and temporary files, it is important to close QuickBooks completely. This will ensure that all the program's processes are stopped, allowing you to delete the files without any interference.
Step 2: Clear Internet Explorer Cache
QuickBooks uses Internet Explorer (IE) as its default web browser for sending emails. Therefore, it is important to clear IE's cache as well. To do this, open IE and click on "Tools" in the menu bar. Then select "Internet Options" from the drop-down menu.
Next, go to the "General" tab, and under "Browsing history," click on "Delete". A new window will pop up with various options; make sure to checkmark "Temporary Internet Files" and "Cookies." Then click on "Delete."
Update QuickBooks software
Updating QuickBooks software is an essential step in resolving the "Not Sending Email Invoices" error. Outdated versions of QuickBooks may have bugs or compatibility issues that can prevent email invoices from being sent successfully. Therefore, it is crucial to keep your QuickBooks software up-to-date to avoid encountering such errors.
To update your QuickBooks software, follow these steps:
- Check for updates: Open your QuickBooks software and click on the Help tab at the top menu bar. From the drop-down menu, select "Update QuickBooks". This will open a new window where you can see if any updates are available for your version of QuickBooks.
- Download and install updates: If there are any available updates, click on "Get Updates" to download them. Once the download is complete, close and reopen QuickBooks to start the installation process. Follow the prompts on your screen to complete the installation.
- Restart your computer: After installing updates, it is recommended to restart your computer before using QuickBooks again. This will ensure that all changes are properly applied.
- Check email settings: After updating QuickBooks, check if your email settings are correct by going to Edit > Preferences > Send Forms tab in QuickBooks.
- Set up email preferences: Make sure that you have set up an appropriate email account as default for sending emails from within QuickBooks under the My Preferences tab.
Reset email preferences in QuickBooks
If you are experiencing issues with QuickBooks not sending email invoices, one potential solution is to reset your email preferences in QuickBooks. This can help resolve any errors or glitches that may be preventing your emails from being sent successfully. In this section, we will guide you through the steps of resetting your email preferences in QuickBooks.
Step 1: Access Email Preferences
The first step is to access the email preferences within QuickBooks. To do this, open QuickBooks and go to the "Edit" menu at the top of the screen. From there, select "Preferences" and then choose "Send Forms" from the left-hand menu.
Step 2: Check Your Default Email Provider
Once you have accessed the "Send Forms" preferences, make sure that your default email provider is selected under the "My Preferences" tab. If it is not already selected, click on the drop-down menu and choose your desired default email provider.
Step 3: Select Your Email Account
Next, click on the "Add Email" button under the "Email Accounts" tab. This will bring up a window where you can enter your email account information. Make sure to enter all required fields accurately and click on "OK" once finished.
Step 4: Test Your Email Settings
After adding your email account, it is important to test whether it is set up correctly within QuickBooks. To do this, go back to the "Send Forms" preferences and click on the "Test Now..." button.